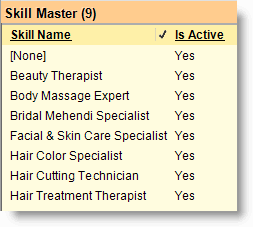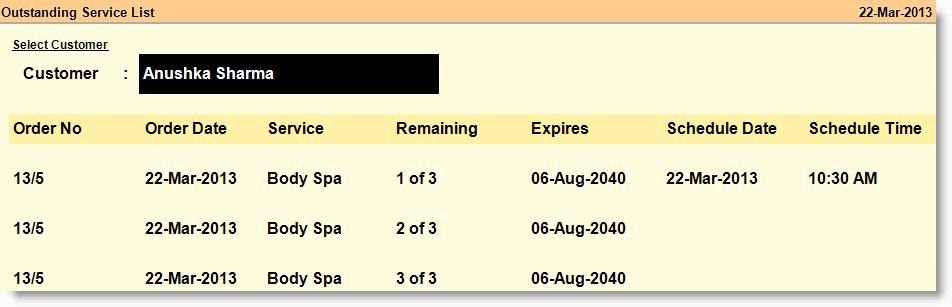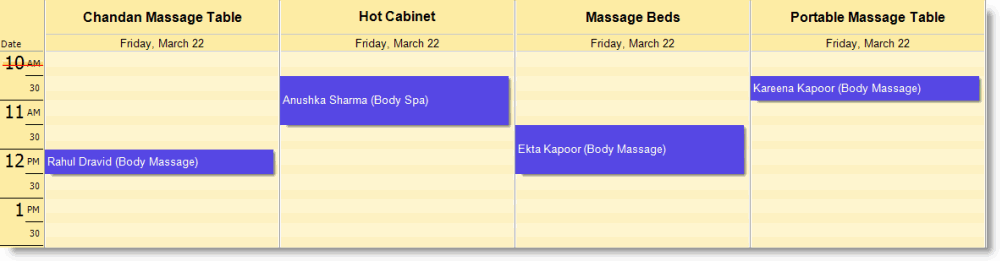Implementation Guide: Spa & Salon
1.From main menu go to the Product Management (M > I > P) 2.Set Item Type = Services for all of the Spa Service Items. This type of products will not be shown in the Stock Statement, but will work exactly same in other modules as other products.
Sample Product Master;  |
1.From main menu go to the Customer Master (M > O > C) and create the Customer. |
1.From main menu go to the Work Plan (M > P > W) 2.Then create the Work Plan for the service staff as shown in the picture below: 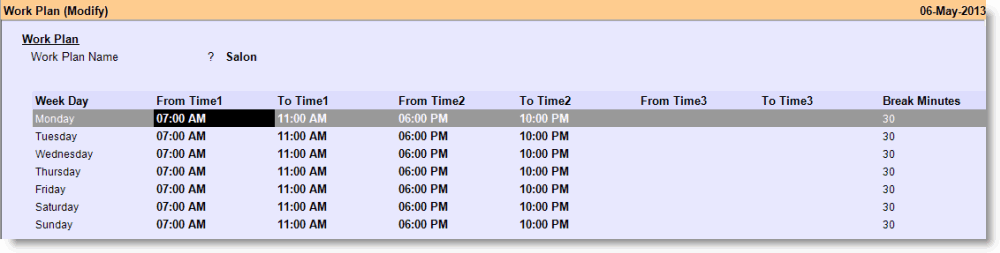 |
1.From main menu go to the Employee Master (M > P > E) 2.Set the Employee Work Plan at Work Plan field 3.Set Used in Spa Scheduling at Employee Type field 4.Press Enter then press ALT + L at Skill field to select the Skills of the Employee. Employees can be assigned with multiple Skills. 5.Press ALT + S to save. 
|
1.From main menu go to the Employee Schedule (M > P > L) 2.Press ALT + L at Employee Name field to select an employee from the list. 3.Set the Date from which you want to define the schedule for the selected employee at "From Date" field 4.Set the Date up to which you want to define the schedule for the employee at "To Date" field 5.Set other details as shown in the picture below and then press ALT + S to save. 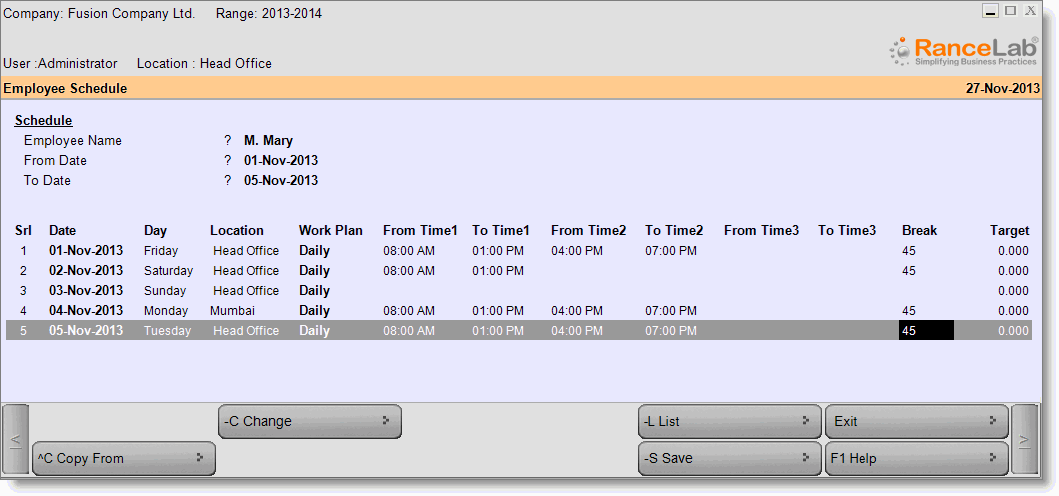
Employee Schedule buttons:
|
1.From main menu go to the Service Block (M > F > K) 2.Press ALT + L to select the service product from the list at "Product" field 3.Set validity days for the above product at "Service Block Validity (Days)" field. E.g. if you set 100 then the said service will be valid until the 100 days from the date of sale order and after which it will be ineffective unless you change the validity here. 
|
1.From main menu go to the Location Master (M > I > L) 2.In the Location Master, go to the Work Plan field and then choose a suitable Work Plan for the said Location.
Note: •Spa Reservation and Scheduling screen will not open if Work Plan is set to [None]. A Work Plan must be set here. •Business hours of the Location will be based on Work Plan as selected here. •Once you define holiday at location then you cannot book an appointment on this holiday. |
Suppose you are offering Desi Bridal Make Up for amount Rs.5000/- and the Services required for this are as follows:
In order to perform the above scenario you need to create a Forced Question: 1.From main menu got to the Forced Questions (M > F > F) 2.At Name field type the name of the Package Service Product like Desi Bridal Make Up 3.Set Enforce Answer = Yes 4.Set No of Choice same as the number of items selected below. For the seven items selected set 7. 5.Set all the service products that you want to offer under the package "Desi Bridal Make Up" along with its quantity and amount 6.Press ALT + S to save. 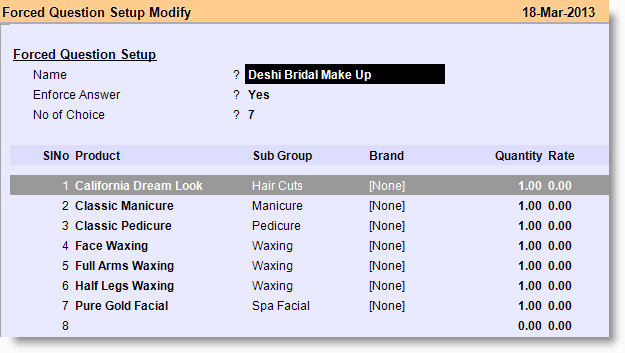
Note: •If Number of Choice is same as the number of items selected as Forced Question (FQ), then during the transaction the system will not ask for FQ; rather it will populate all of the selected FQs automatically.
For Instance: oIn the Forced Question if Enforce Answer = Yes, No of Choice =7 and FQ Service Products are also Seven then during the transaction if you select the said Package Service Item then it will not ask to select the FQ items rather it will populate all of the Seven FQs automatically. oIn the Forced Question if Enforce Answer = No, No of Choice =7 and FQ Service Products are also Seven then during the transaction if you select the said Package Service Item then it will ask to select FQs from the list. oIn the Forced Question if Enforce Answer = Yes, No of Choice =7 and FQ Service Products are Eight then during the transaction if you select the said Package Service Item then it will ask to select FQs from the list.
|
1.From main menu go to the Menu Management (M > F > M) 2.In the Menu for the Spa Services, set the Forced Question(s) at Question column for the Package Service Items 3.Press ALT + S to save. |
1.From main menu go to the Sale Order (S > T > O) 2.Press ALT + O to open the Sale Order Voucher Option 3.In the Sale Order Option, go to the Menu field and press the Enter key 4.Now set the Effective Date, Effective Time and Menu as shown in the picture below:  Note: •During the Sale Order Forced Questions will work accordingly. •Product Tax will be charged as per the Menu. |
1.From main menu go to the Sale Order (S > T > O) 2.Select the Customer at Customer field 3.Press ALT + L to select the SPA Service Item at the Product field 4.Press ALT + S to save the order. 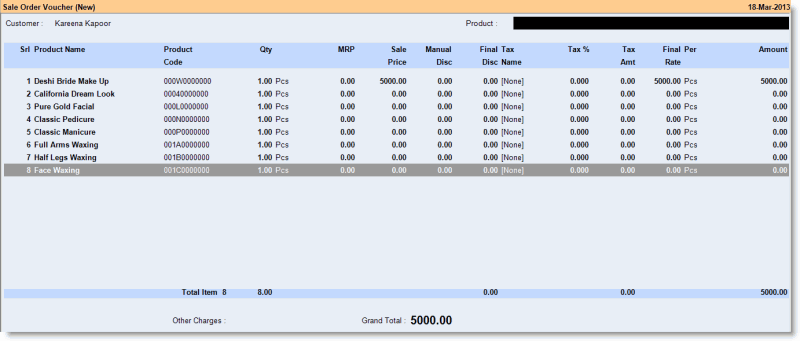 Note: •Without taking an order you cannot proceed to the Spa Reservation and Scheduling. •The Forced Question can neither be deleted nor its quantity changed if "SO FQ Allow Change" is set to No / Secure in the Designation Setup under the Action Control. •Sale Order of SPA & Salon service packages can be done product child wise. In order to do so, you just need to select Package product in the Sale Order then press ALT + L at product child code field to select the desired child from the list. Here, you must note that Product Child list will not open if Item Type is set to Service in the Product Management. •You can take sale order for more than one quantity at a discounted rate. Also, during the Spa Reservation and Scheduling, you can schedule for one or more services easily.
For instance: Suppose you are selling a Package rate for the service item California Dream Look. If someone buys a yearly package of California Dream Look which consists of 10 quantities then he / she will be entitled to have flat 30% discount on total. In this scenario you can book a sale order entry for the 10 quantities of California Dream Look at any discounted rate as you wish. And during the Spa Reservation and Scheduling for the above sale order it will show 10 orders along with Remaining notification from Remaining 10 of 10 up to Remaining 1 of 10. |
•From main menu go to the Reservation (Spa) (S > T > A) to see the Reservation Status Employee View or Resource View. •In the Employee View it will show only those service staff for whom Employee Type is set to Used in Spa Scheduling in the Employee Master. •Reservation (Spa) screen will not open if Work Plan is set to [None] in the Location Master. •Once you define holiday at Location then you cannot book an appointment on that day. •Details of Reservation (Spa) activities are given below:
Sample Reservation (Spa) screen in Employee View: 
Spa Reservation Buttons:
|
SMS on Spa Reservation: 1.From main menu go to the Business Alert (T > M > A) 2.In the Business Alert screen, select respective location at “Location” field 3.Set a message variable at “Spa Reservation” field
Automatic Alert 1 day before the scheduled arrival for Spa Services: 1.From main menu go to the SMS Scheduler (T > M > S) 2.In the SMS Scheduler screen, select respective location at “Location” field 3.In the Report column press ALT + L to select “Spa Reservation” from the list 4.Press ALT + L at “Data Period” to select “Yesterday” from the list 5.Set frequency at “Frequency” column, example “Daily” 6.Set Time to send the SMS at “Time” column 7.Set SMS variable at “Body” column 8.Set Is Active = Yes 9.Press ALT + S to save.
Sample Variable: Dear <Customer-Name>, Thank you for choosing our services. The service is booked for <Memo-Date> at our <Location> outlet. Your reservation id is <Memo-No>
Sample Message as per above variable: Dear Mr. Abhishek Bachchan, Thank you for choosing our services. The service is booked for 25-Mar-2013 at our Parksreet outlet. Your reservation id is 13/16
Note: •Variables are explained in the Customized SMS. |