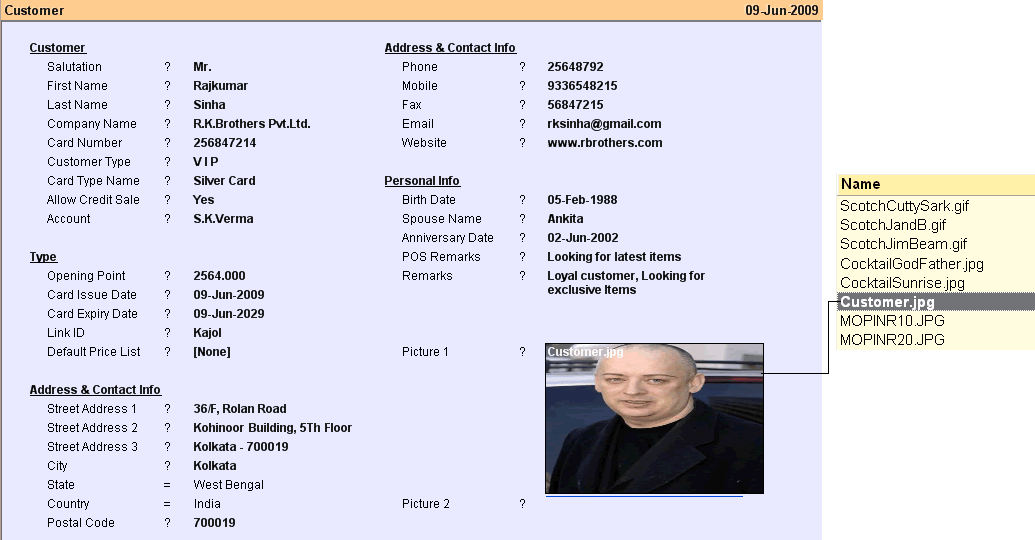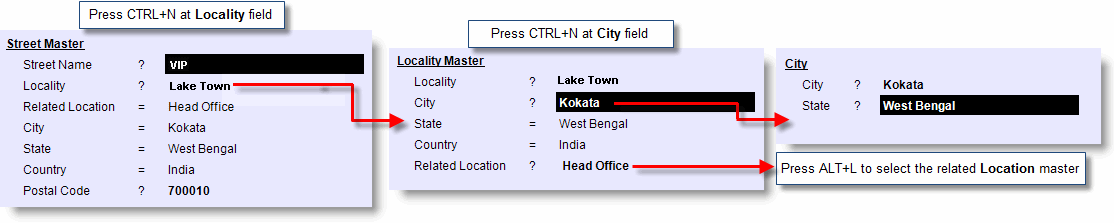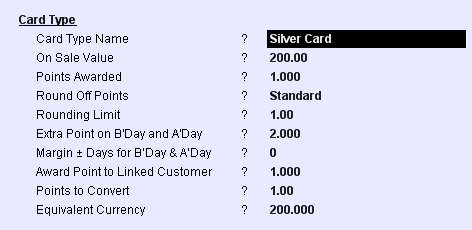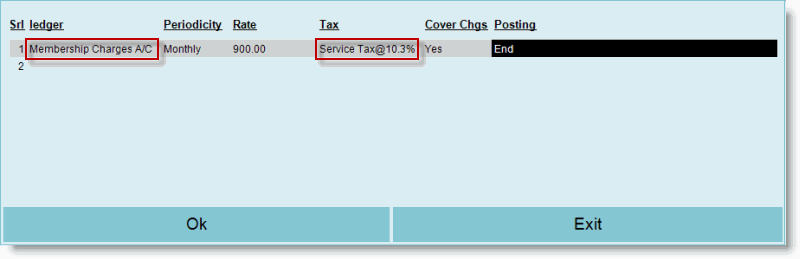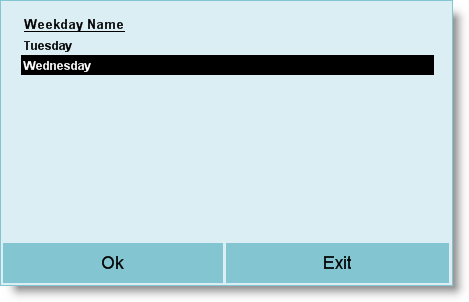Main > Master Data Management > Others > Customer Master
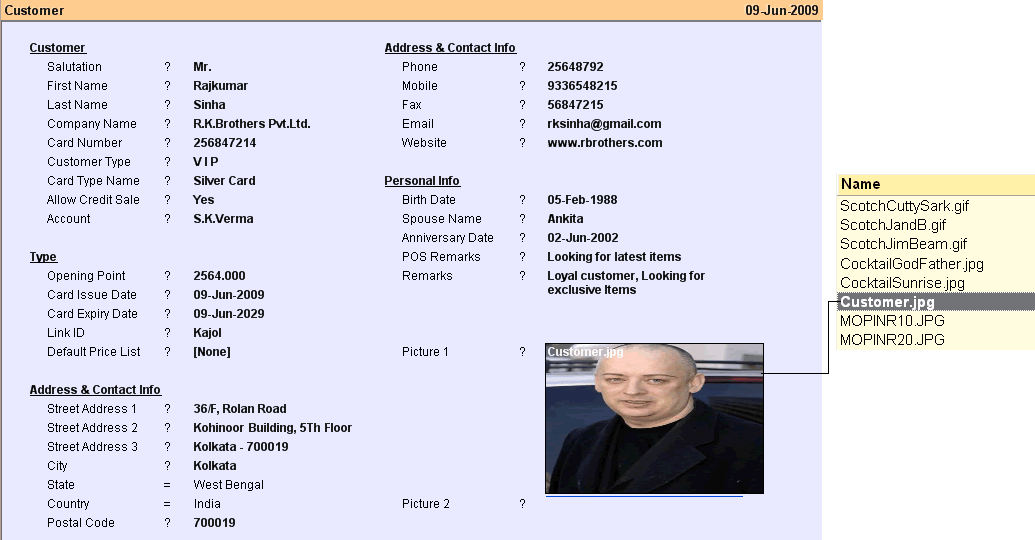
Fields in the Customer Master are as follows:
Customer
|
Salutation
|
Enter the salutation. In case of firm, enter M/s In case of individuals, enter Mr / Ms / Dr, etc, as the case may be.
|
First name
|
In case of individuals, enter the First Name. in case of firm, leave it blank.
|
Last name
|
In case of individuals, enter the Surname. in case of firm, leave it blank.
|
Company Name
|
In case the customer is a Firm or a Company (not an individual), enter the Firm Name. in case of individual, leave it blank.
|
Card Number
|
Enter the Credit Card Number (issued by the Retailer) to the customer. Card Number length must be between 6 - 20 digits.
Note : If you do not enter a code here ,RanceLab will generate a 5 Digit alphanumeric serial for you.
|
Customer Type
|
Select the Customer Type. Press Ctrl+N to create a new Customer Type record.
|
Card Type Name
|
Select the Card Type. Press Ctrl+N to create a new Card Type record.
For more detail please visit:
•How to create Customer Privilege Card Type in FusionRetail6? •I want to upgrade the card type of customer when they exceed a certain points. How to do this? •Know total number of customers in a particular Card Type. |
Allow Credit Sale
|
Set Yes to Allow Credit Sale. The customer name will appear in the selection list in Credit Sale entry screen.
Set No to disable credit sale entry for the customer. The customer name will not appear in the selection list in Credit Sale entry screen.
|
Account
|
Select the Customer Ledger Account Name. Press Ctrl+N to create a new ledger Account.
|
Other Information
|
Press Yes to enter any important info you would like to store else select No.
Other Information
|
Billing Address
|
Main= Select to print address details directly from the Customer Master.
Alternate= Select to print address details from Other Information of the Customer Master.
|
Circular Address
|
Main= Select to print circular address details directly from the Customer Master.
Alternate= Select to print circular address details from Other Information of the Customer Master.
|
Delivery Type
|
Email= Select to send bill electronically via Email.
Print= Select to print bill detail then deliver physically
Email + Print= Select for both send bill physically (print) and electronically (email).
|
Send Email
|
Allow / block auto email.
|
Send SMS
|
Allow / block auto sms.
|
Remarks
|
Enter remark for the customer if any.
|
Address & Contact Info (Alternate)
|
Street / House / Flat Number
|
Enter the Street / House / Flat number.
|
Street Name
|
Press ALT+L to select Street Name from the list. If there is no Street Name in the list then press ‘Ctrl + N’ to create the new.
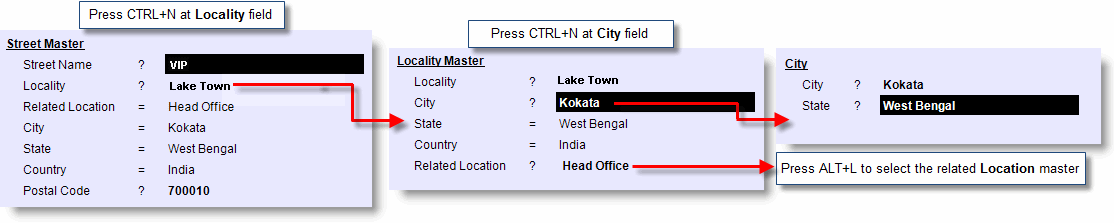
|
Street Address 1 / Landmark
|
Enter the Street Address or Landmark. Break up the complete address in 3 lines as you like to print in the envelope, mailing labels etc.
|
Street Address 2 / Cross Road
|
Enter the Street Address or Cross Road information.
|
Street Address 3 / Other Instructions
|
Enter the Street Address or Other Information.
|
Locality
|
Press ALT+L to select Locality from the list. If there is no Locality in the list then press ‘Ctrl + N’ to create the new.
|
Related Location
|
Press ALT+L to select Related Location from the list. If there is no Related Location in the list then press ‘Ctrl + N’ to create the new.
|
City
State
Country
|
Press ALT+L to select the City from the list. Press Ctrl+N to create a new City (and the corresponding State and Country). The name of the State & Country is displayed.
|
Postal Code
|
Enter the PIN (or ZIP) code of the Customer.
|
Phone
|
Enter the Phone Numbers of the Customer.
|
Mobile
|
Enter the Mobile Phone Numbers of the Customer. Will not check duplicate like Account Ledger.
|
Fax
|
Enter the Fax Numbers of the Customer.
|
Email
|
Enter the e-mail address of the Customer. Will not check duplicate like Account Ledger.
|
Website
|
Enter the website name of the Customer.
|
|
Type
|
Opening Point
|
Enter the Opening Point. Since Opening Point is independent of location, it is entered through the customer entry screen unlike Opening Stock & Opening Account Balance, which are input from a separate Opening Balance entry Screen. It may be fractional number (like 102.375).
|
Card Issue Date
|
Date of Issue of the Card to the Customer.
|
Card Expiry Date
|
Date of Issue Expiry of the Card. It must not be earlier than Card Issue Date.
|
Link ID
|
Select the Customer who has introduced him to the store to establish a relationship / link between referring & referred customers.
|
Default Price List
|
Select the Price List applicable to the customer. Press Ctrl+N to create a new price list.
|
Team
|
Press ALT + L to select one or more Team Master(s) from the list.
|
Address & Contact Info
|
Street / House / Flat Number
|
Enter the Street / House / Flat number.
|
Street Name
|
Enter the street name.
|
Street Address 1 / Landmark
|
Enter the Street Address or Landmark. Break up the complete address in 3 lines as you like to print in the envelope, mailing labels etc.
|
Street Address 2 / Cross Road
|
Enter the Street Address or Cross Road information.
|
Street Address 3 / Other Instructions
|
Enter the Street Address or Other Information.
|
Locality
|
Press ALT+L to select Locality from the list. If there is no Locality in the list then press ‘Ctrl + N’ to create the new.
|
Related Location
|
Press ALT+L to select Related Location from the list. If there is no Related Location in the list then press ‘Ctrl + N’ to create the new.
|
City
State
Country
|
Select the City from the list. Press Ctrl+N to add a new City Name (and the corresponding State). The name of the State & Country is displayed.
|
Postal Code
|
Enter the PIN (or ZIP) code of the Customer.
|
Phone
|
Enter the Phone Numbers of the Customer.
|
Mobile
|
Enter the Mobile Phone Numbers of the Customer.
Note:
Duplicate mobile number cannot be entered. Even if tried to enter duplicate number then the software will restrict from entering the number and will show a message saying “Mobile Number” already exists with “Customer Name”.
|
Fax
|
Enter the Fax Numbers of the Customer.
|
Email
|
Enter the e-mail address of the Customer.
Note:
Duplicate email number cannot be entered. Even if tried to enter duplicate email then the software will restrict from entering the email and will show a message saying “Email-ID” already exists with “Customer Name”.
|
Website
|
Enter the website name of the Customer.
|
Personal info
Enter the following Info for Individuals only. For others, these info will be left blank.
|
Birth Date
|
Enter the Birth date of the customer.
|
Spouse Name
|
Enter the Name of the Spouse.
|
Anniversary Date
|
Enter the date of Marriage.
|
PoS Remarks
|
Enter special notes for the customer (this Note appears in PoS entry related to the customer).
|
Picture 1
Picture 2
|
You may Link upto two 1st picture of the Customer (in any standard image formats, viz., gif, jpg, bmp etc.).
|
|
To enhance customer relationship through special gifts, reward points and other incentives, customers may be classified into suitable categories. In case of old establishments, this may be done on the basis of their past performances. If past data are not available, the classification may be done by management on some criterion.
You get his screen when you press Ctrl+N at Customer Type field at Customer Master entry screen.
Customer Type
|
Enter the Customer Type (e.g Exclusive, Premium, Regular etc), as per organizations classification criterion.
|
|
Established retailers provide smart cards to its valuable customers to link all transactions made by them. Which can be read through card readers?
You get his screen when you press Ctrl+N at Card Type field at Customer Master entry screen.
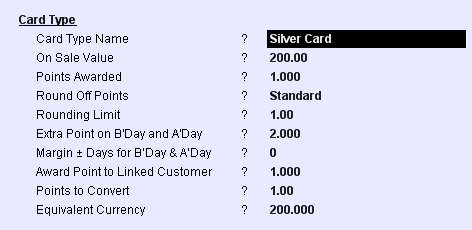
Card Type
|
Card Type Name
|
Enter the Card Type (e.g. None, Silver, Gold, Titanium, Platinum, etc).
|
On Sale Value
|
Enter the block of sale value for which reward point is given (e.g.100).
|
Points Awarded
|
Enter the reward points to be given for a block of sale value (e.g.2).
|
Round Off Points
|
Set No to carry the computed value in fraction without any rounding off
To round off points awarded for each Sales Bill, set any of the following rounding methods:
•Higher: To round off to higher value (e.g 125.75 becomes 126 on rounding off to 1). The rounded off figure may be equal or higher than the original figure. •Lower: To round off to value (e.g 125.75 becomes 125 on rounding off to 1). The rounded off figure may be equal or lower than the original figure. •Standard: To round off to lower or higher value, whichever is nearer (e.g 125.50 becomes 126, but 125.49 becomes 125 on rounding off to 1). |
Rounding Limit
|
If you set any rounding off option (other than NO), enter the Rounding limit (e.g.1). The amount is rounded to nearest rounding limit (Rs. 123.45 would be rounded to 123; Rs. 123.55 would be rounded to 124.
|
Extra Points on B’day & A’Day
|
Enter the extra points awarded (over the normal points) on purchases made on B’Day or A’Day.
|
Calculate extra point on
|
Set ‘calculate extra point on = Fixed if you want to add fix point else set it ‘On sale value’.
If you set ‘calculate extra point on = Fixed’, it will calculate the following manner:
Point acquired = 100
Extra Point on B’day and A’ Day = 5
Final point = 105
If you set ‘calculate extra point on = On sale value’, it will calculate the following manner:
Point acquired = 100
On Sale value = 1000
Extra Point on B’day and A’ Day = 5
Now if the customer buys a product of sale value 1000 or above then only he will receive point according to ‘Extra Point on B’day and A’day’ calculation. For example, if he buys a product of sale value 2000, then the Final Point will be = 110.
For more detail please visit:
I want to provide extra points to some of my specific customers on their birthday or anniversary date; how to accomplish this?
|
Margin +/- Days for B'Day & A'Day
|
Enter days before/after which extra point will be awarded for Birthday and Anniversary. E.g. If you set ZERO then points will be awarded on the same date of Birthday and Anniversary.
|
Award Point to Link Customer
|
Points awarded to the introducing customer (referee) for a block of purchase (e.g .25 reward point to the referee, on sale of Rs 100 (block size of sale) on sale to the current customer).
|
Points to Convert
|
Set points to be converted to the currency.
|
Equivalent Currency
|
Set currency for the converted points. E.g. if you set Points to Convert=2 and Equivalent Currency=5, then for redemption of each 2 points the customer will get cash benefit of Rs.5.
|
Discount %
|
Set % of discount available with the card.
|
Restrict Sale for Sub Groups
|
Press Enter then press ALT+L to select the sub-groups to be restricted to sell to the certain Members / Card Holders as shown in the picture below:
For instance:
Suppose you have so many junior members holding card type "Junior Member", whom you does not want to sale any kind of liquors.
For the above scenario you can choose all of the sub groups of liquor items in the “Restricted Sub Groups” as explained above. Now if a junior member asks for liquors then the system will restrict to sell those products / services automatically and show a message as below:
|
Enter Subscription
|
Press Enter key to set the periodic membership fee along with the subscription ledger account and tax ledger account, with an option to charge subscription either at the beginning or at the end of the period.
You can also define a fixed subscription amount or a fluctuating subscription that will be charged after deducting the sale made by the corresponding member during the subscription period.
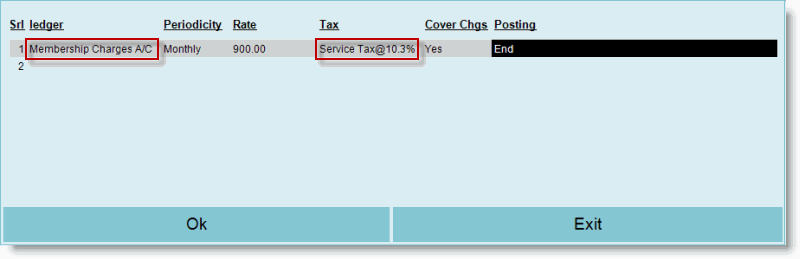
Ledger
|
Set the ledger for periodical membership charges e.g. Membership Charges A/c.
|
Periodicity
|
Set subscription period Monthly / Quarterly / Half Yearly / Yearly.
•Monthly= If the subscription is to be charged after every month. •Quarterly= If the subscription is to be charged after every quarter(every three months after). •Half Yearly= If the subscription is to be charged after every half year(every six months after). •Yearly= If the subscription is to be charged after every year(every twelve months after).
Note:
•If the Financial Year Starts From 1st April then; oSubscription Period for Monthly will start from April (current year) and continue up to March (next year). oSubscription Period for Quarterly will be Apr-May-Jun, July-Aug-Sep, Oct-Nov-Dec and Jan-Feb-Mar. oSubscription Period for Half Yearly will be "April to September" and "October to March". oSubscription Period for Yearly will be “1st April to 31st March”. •Auto posting of the subscription voucher will be done periodically in a predefined manner. •No bifurcation will be allowed in the Periodicity and Subscription amount defined here. For the members who are joining mid or end of the subscription period, you can pass subscription voucher manually for the discounted subscription amount. |
Rate
|
Set the subscription amount to be charged for each subscription period as selected above.
|
Tax
|
Set tax ledger e.g. Service Tax @10.3%.
|
Cover Chgs
|
Set No if subscription charge is fixed, set Yes if subscription charge is fluctuating after considering the total sale made by the corresponding member during the subscription period.
Yes:
1.If the total Sale(Sale – Sale Return) made by the member less than Rate above then subscription will be charged after deducting the sale amount. 2.If the total Sale(Sale – Sale Return) made by the member greater than or equal to Rate above then nothing will be charged as subscription.
For instance:
•If Rate= 1000, Cover Chgs= Yes, Periodicity= Monthly and total sale made by the member during the subscription period Rs.500/- then balance (1000 - 500)= Rs.500/- will be charged as subscription. •If Rate= 1000, Cover Charges=Yes, Periodicity= Monthly and total sale made by the member during the subscription period Rs.00.00/- then balance (1000 - 00.00)= Rs.1000/- will be charged as subscription. •If Rate= 1000, Cover Charges=Yes, Periodicity= Monthly and total sale made by the member during the subscription period Rs.2000.00 or Rs.1000.00 or Rs.1001.00, then nothing will be charged as subscription.
No:
For instance:
If Rate= 1000, Cover Charges= No, Periodicity= Monthly and total sale made by the member during the subscription period Rs.500.00 or Rs.00.00 or Rs.1000.00 or Rs.1001.00 or Rs.2000.00, then Rs.1000/- will be charged as subscription everytime irrespective of whatever sale made by the corresponding member.
Note:
•Total sale amount for the subscription period will be calculated after deducting sale return. •In case dependent member(s) added to a main member account then it will consider sale value of the respective member only irrespective of sale value of main or dependent member(s). •The system will check for sale made by the member during the current subscription period as on the date and time of the subscription voucher.
For instance:
If Posting= End, Cover Chgs=Yes, Current Period=Quarterly (Mar-April-May) and I am passing auto voucher entry for memebership charges on dated 20th May then it will check for sale from 1st March to 20th May for the corresponding memeber.
|
Posting
|
Set Beginning if the subscription voucher is to be posted at the beginning of the period, set End if the subscription voucher is to be posted at ending of the period.
Beginning:
•Monthly= Posting can be done on any day but between 1st to 15th day of the corresponding subscription month. •Quarterly= Posting can be done on any day but only on first month of the corresponding subscription quarter. •Half Yearly= Posting can be done on any day but only on first month of the corresponding subscription half year. •Yearly= Posting can be done on any day but only on first month of the corresponding subscription year.
End:
•Monthly= Posting can be done on any day but between 16th to Last day of the corresponding subscription month. •Quarterly= Posting can be done on any day but only on last month of the corresponding subscription quarter. •Half Yearly= Posting can be done on any day but only on last month of the corresponding subscription half year. •Yearly= Posting can be done on any day but only on last month of the corresponding subscription year. |
|
Point Multiplier
It will encourage the customers to visit the stores on specific days of week when the sales are low. Giving out double or (Point * X) points will help bringing in more customers and increase in sale.
|
Multiply Points by
|
Enter point multiplier like 1.5 / 2.00 / 3.00 etc. Point Multiplier range will be 0 to 10.
For instance:
If the total points earned by the customer is 100 points and "Multiply Points by" is set to 1.5 then total (100 * 1.5) =150 point will be awarded to the customer.
|
Applicable Week Days
|
Select weekdays here. It will work only on selected weekdays.
|
From Time
|
Enter start time of point multiplier e.g. 10.00.
|
To Time
|
Enter end time of the point multiplier e.g. 20.00.
For instance:
If "From Time" is set to 10.00 and "To Time" is set to 20.00, then Point Multiplier will only be applicable if the sales made between 10 A.M. to 8 P.M.
|
|
Buttons in the Customer Master are as follows:

|
In Customer Master check for GSTIN No for B2B customer
In Customer Master (M-O-C), After Saving Business Type=B2B,without Customer's GSTIN no. will not save.
Require CRM point multiplier on any particular MOP
As required, the System should generate Extra Points (it will be Specified or double) on selecting a particular MOP during the settlement of a bill.
In Customer Master(M-O-C), under Card Type, Added a section MOP wise Campaign, under this section add a field "Points awarded on MOP", it will be a multiple selection list, it has 2 columns
●MOP Name - List of MOP (Filter list on "Is CRM Point Calculation Required = Yes")
●Points Awarded = any value
points will be calculated as defined here for the selected MOPs
Note:
In Global Option - set.
Generate CRM Points Based On = Bill value
Require an auto process to expire points not consumed after a certain period.
Currently, there is no option to expire points. Require a Lapse Policy to expire or cancel the points after some time.
Customer visits on 14th Feb 2019, his points will expire on 13th Feb 2020 (if validity days is 365).
•The Customer Master (M-O-C) option - added one option.
•Expire points earned before = 365 (any number) days.
•In Process Scheduler (T>M>P) - added a process "Expire CRM Points."
•This process will run as per the frequency and expire the points.
Say if we run the process on 12-12-19 then points earned before 12-12-18 (if we count 365 days) will expire if not redeemed.
Visit based Points.
Scenario:
Wants to allot points on every visit of the customer
Solution:
In Customer Master (MOC) - Card Type master - added an option.
“Reward on every Visit = 0
Whenever the customer does a bill, this visit points will be credited to his account automatically.
In Customer Master do not allow to save GSTIN No less than 15 digits...
Scenario:
At present we are not checking the length of GSTIN No
Solution:
Now the system will not allow saving GSTIN No less than 15 digits, but it will qualify if it is blank.
Note: It will check the below format for a valid GSTIN number.
● The length of GSTIN No: must be 15
● 1st two digits should be numeric
● 3-7 digits should be alpha
● 8-11 digits should be numeric
● 12th digit should be alpha
● The 14th digit should be Z or C based on the Business Type.
The input format of Customer Mobile Number from had been changed from alphanumeric to numeric.
Scenario:
In Customer Master, users can enter alphabet letters at mobile number field, which needs to be avoided for correct entry.
Solution:
In Customer Master, the mobile number field will only allow the numeric input.
Required linked customer should get the referral points for 1st sale only.
Scenario: The customer who is referring any new customer should get the referral points on 1st sale done to the referred customer.
Solution : In Card Type Master, added a field
Referral Points = 50 (for example)
In this case 50 points will be awarded to the linked customer associated with the Main Customer for his first sale only.
Guidelines to implement Indian GST in RanceLab
●Added a new field “GSTIN No”
○GSTIN No: Goods and Service Tax Identification Number.
○Its a 15 digit alphanumeric code.
○This field has been added in all related reports like Purchase Register, Sale Register
○And also in DOS & Windows bill printing
○It is avaiable in all the modules of Customer Service
●Business Type = None/B2B/B2C:
○Now in Scan POS Sale (STS) or Touch POS sale (STT) - business type field will auto populate from customer master if customer is selected during billing.
Finger Scan Option in Prepaid Transaction
Now in prepaid card transaction, you can use finger scanner for selection of customer during billing.
●In Customer Master (M>O>C), added a button "Finger Scan"
It will record the finger scan of customer
●In Sale Option, added a list item in
○Prompt to Select Customer on Start = Finger Scan(Prepaid)
This option will work for only Prepaid card transaction in S>T>T. For rest of the screen, customer selection list will work as default list, if this option is selected.
Modification of Card Location in Customer Master.
Now you can modify the customer card location from display screen in customer master.