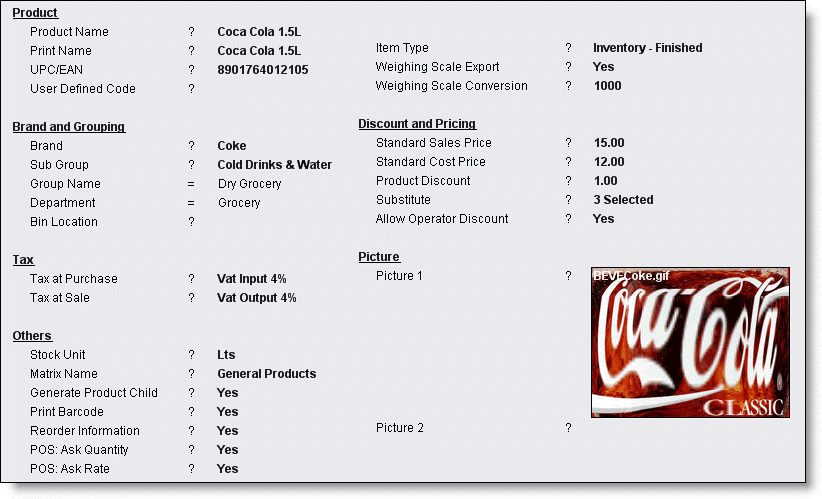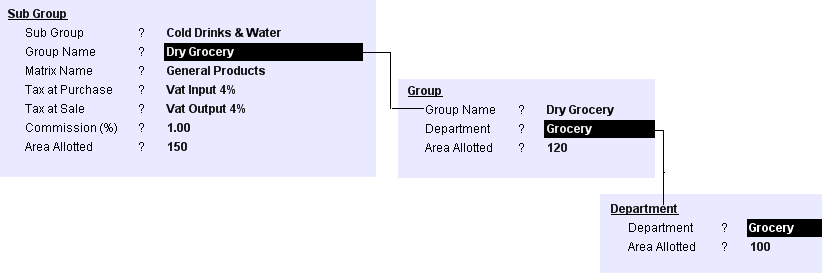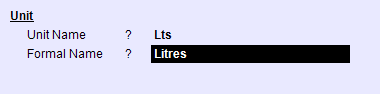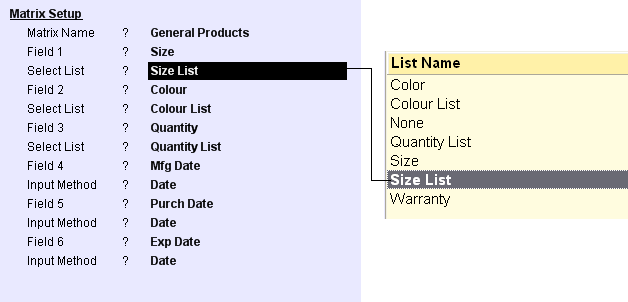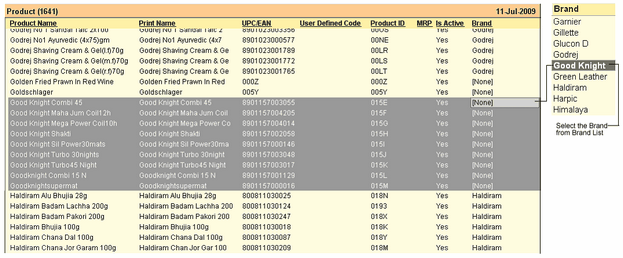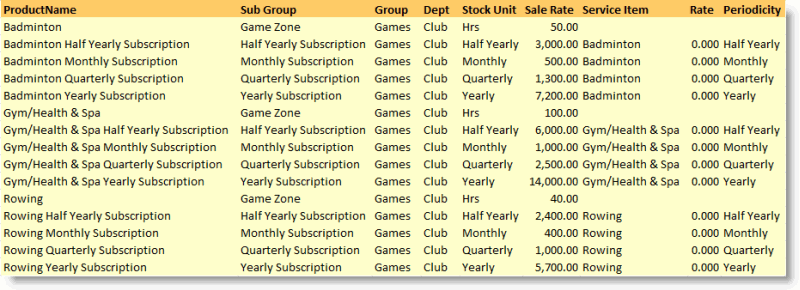Product
|
Product Name
|
Enter the Product name. This name will be shown in all screens, lists and reports.
|
Print Name
|
Enter the Name that will be printed in the Invoice. It may be short name if the stationery size is narrow.
|
UPC EAN
|
Enter the UPC/EAN Code printed on products. You can enter up to FIVE different UPC / EAN codes for the same product.
|
UPC EAN 1
|
Enter the UPC/EAN Code printed on products.
|
UPC EAN 2
|
Enter the UPC/EAN Code printed on products.
|
UPC EAN 3
|
Enter the UPC/EAN Code printed on products.
|
UPC EAN 4
|
Enter the UPC/EAN Code printed on products.
|
User Defined Code
|
Enter the User Defined Code. This code is defined by the user.
|
Item Type
|
•Inventory-Raw = Select Inventory-Raw if you don’t want to enter sale details during the stock in entries like Opening Stock, Purchase Order, Purchase Challan (Receipt Note), Purchase Invoice, Stock Journal (Only Production entry). •Inventory-Finished = Select Inventory-Finished if you want to enter sale details during the stock in entries. •Service = This type of products will not be shown in the Stock Statement, but will work exactly same in other modules as other products. |
Generate production from Sale
|
Set Yes if you want to generate auto production consumption entry for the sold items else set no. For raw materials you don’t need to set Yes, but for finished items it must be Yes.
|
Weigh Scale Export
|
Set Yes to export data to the Weigh Scale else set No.
|
Weighing Scale Conversion
|
Default is 1000.
|
Brand & Grouping
|
Brand
|
Select the Brand. To create a new Brand, press Ctrl + N to get Brand Entry screen. To modify existing Brand, press Alt + Enter.
|
Sub Group
|
Select the Sub Group. To create a new Group, press Ctrl + N to get Group Entry screen. To modify existing Sub Group, press Alt + Enter
On selection of Sub Group, the Group Name & Department is displayed.
|
Group
|
Displayed on selection of Sub Group.
|
Department
|
Displayed on selection of Sub Group.
|
Bin Location
|
Enter the Bin Location number (alphanumeric). You may leave blank.
|
Tax
|
Tax at Purchase
|
Select the Purchase Tax Account Name for the Item. This is carried to the Item at Purchase Entry, which the user may change, if required.
To create a new Tax Account, press Ctrl + N to get Tax Account entry screen.
|
Tax at Sale
|
Select the Sales Tax Account Name for the Item. This is carried to the Item at Sales Entry, which the user may change, if required.
To create a new Tax Account, press Ctrl + N to get Tax Account entry screen.
|
Unit Name
|
Select the Unit Name from the list. To create a new Unit, press Ctrl + N to get Unit Master entry screen.
|
Matrix Name
|
Select the Matrix Name from the list. To create a new Matrix, press Ctrl + N to get Matrix entry screen.
Related Faqs:
•Separation of Fresh Goods from Finished Goods •Know what stocks are expiring in the given date range? |
Generate Product Child
|
•New : The option “New” will always generate a new product child even the other information remains the same. This helps you to clearly identify the each child. •Yes : To generate new codes for each different combination of data entered during stock-in entry viz, Size, Color, Design, Mfg Date, Exp Date, etc during Item Receipts. •Unique : To generate unique barcode for each quantity entered during the transaction. If quantity entered in decimal then it will create only one barcode for all products. Import will not be affected by this functionality. •No : If you do not want the new child's to be generates. |
Print Bar Code
|
Set Yes to print bar Code of the Item to use as Item sticker after each Stock receipt entries, else set No (where Bar Code is not be used or Bar Code is company printed on the product packing).
|
Print Bar Code Ratio (Qty/X)
|
Enter number of barcode to be printed for 1qty entered in the transaction.
For more detail please visit:
How to print 10 barcodes for 35 purchased items in RanceLab FusionRetail™ 6?
|
Other Information
|
Set Yes to allow enter Other information (reorder level, safety level, re-order quantity and minimum order quantity), else set No.
Reorder Info
|
Quantity on Hand
|
Set the Quantity in Hand to be shown in th report.
|
Reorder Level
|
Set the Reorder Level to be shown in the report.
|
Safety Level
|
Set the Safety Level to be shown in the report.
|
Reorder Quantity
|
Set the Reorder Quantity to be shown in the report.
|
Minimum Order Quantity
|
Set the Minimum Order Quantity to be shown in the report.
|
Other Info
|
Product Coupon File
|
Press Alt+L to select coupon file.
|
Print Name (Other)
|
Type a different name to be printed in the bill.
For more detail please visit:
How to print different product name in bill receipt for an item?
|
SP Comm%
|
Set Sales Person commission in %.
|
SP Comm Value
|
Set Sales Person's commission in value.
|
Calculate Net Weight
|
Set Yes / No.
For more detail please visit:
How to use Container Management System in FusionRetail6?
|
Can Change Container Weight
|
Set "Can Change Container Weight = Yes" if you want to allow change in container weight during transaction else set "No".
|
Subscription
|
Service Item
|
Press ALT+L to select the service / product that is to be offered at below rate throughout the subscription period.
For Instance:
If a member wants to buy a monthly subscription for badminton then you need to create a product for subscription named “Badminton Monthly Subscription” and a service item for daily sale named “Badminton”.
Here, you have to set the service item for daily sale e.g. “Badminton”.
The service item Badminton will be offered on daily sale rate basis to the casual Guests.
For the club members same will be offered on below rate throughout the subscription period.
And beyond the subscription period if the subscription amount is not deposited by the member then it will be offered on daily sale rate as other casual guests.
Sample Product Master:
Note:
As per above Product Master if:
•A customer buys the product Badminton Half Yearly Subscription on dated 1st Jan 2013 then he will be entitled to have the service item Badminton totally free throughout the period from 1st Jan 2013 to 29th June 2013. •A customer buys the product Gym/Health & Spa Monthly Subscription on dated 1st Jan 2013 then he will be entitled to have the service item Gym/Health & Spa totally free throughout the period from 1st Jan 2013 to 30th Jan 2013. •A customer buys the product Rowing Quarterly Subscription on dated 1st Jan 2013 then he will be entitled to have the service item Rowing totally free throughout the period from 1st Jan 2013 to 31st Mar 2013. •A customer buys the product Badminton Yearly Subscription on dated 1st Jan 2013 then he will be entitled to have the service item Badminton totally free throughout the period from 1st Jan 2013 to 26th Dec 2013. |
Rate
|
Set the rate of the product / service to be offered at a discounted rate to the members throughout the subscription period. Set ZERO if you are offering products / services in ZERO rate throughout the subscription period.
|
Periodicity
|
Set the period Monthly / Quarterly / Half Yearly / Yearly throughout which the Service Item selected above will be offered at above rate. System will count 30 days as a standard month.
|
|
POS : Ask Quantity
|
Set Yes to allow entry of Quantity during Sale entry, set No to auto fill Quantity as 1.
|
POS : Ask Rate
|
Set Yes to ask Sale Price in Sale Bill during entry. Set No to carry it from the master.
|
POS: Use FIFO
|
Set Yes to apply First-in-First-out method of inventory for Sales.
FIFO and Child Relation:
•If you are using ‘Generate Product Child = No’ and ‘POS:Use FIFO = Yes’ in M I P for your raw materials, whatever you are consuming, against a production entry then the last purchase rate will be selected as consumption cost/rate during the transaction and in stock statement report the stock valuation will be shown as per the last purchase rate. •If you are using ‘Generate Product Child = Yes’ and ‘POS:Use FIFO = Yes’ in M I P for your raw materials, whatever you are consuming, against a production entry then the last purchase rate will be selected as consumption cost/rate during the transaction and in stock statement the stock valuation will be shown as per actual transaction rate as per product child. •If you are using ‘Generate Product Child = Yes’ and ‘POS:Use FIFO = No’ in M I P for your raw materials, whatever you are consuming, against a production entry then the exact amount will be selected as per item child rate for consumption cost/rate during transaction and same will be reflected in reports. |
POS: Message
|
Enter Message specific to this product to be displayed at POS on scan or selection.
Related Faqs:
How to give/show notifications during product selection in Scan POS?
|
POS: Remarks
|
Item specific remarks to be printed on bill / invoice.
|
Discount & Pricing
|
Standard Sales Price
|
Enter the Standard Sales price which is carried in sales bill entry. During sale transactions this will be the first priority over purchase rate.
|
Standard Cost Price
|
Enter the Standard Purchase price which is carried in purchase bill entry.
|
Substitute
|
Select the names of substitute Items from the list if Items. This is mostly used in restaurants and medicine shops.
|
Allow Operator Discount
|
Set Yes to enter or change the Product Discount in sales bill. Set No to disallow.
|
Picture 1
Picture 2
|
You may set 2 pictures (image files of any popular format like jpg, gif, bmp etc) of the Product. Press <enter> on the field to get mage selection box. Now select the image file from list.
Related Faqs:
Is it possible to attach images with Product Child?
I want to view Product’s image in register reports, is it possible?
|