|
Navigation: Implementation Guide Implementation Guide: Club or Amusement Park |
Scroll Prev Top Next More |
RanceLab facilitate you for subscribing club membership periodically as well as subscribing for other services / products.
You can charge fixed subscription or fluctuating after deducting the sale made by the member in the corresponding subscription period.
You can offer services/products at a discounted rate to the members throughout the subscription period.
Also you can offer services/products on hourly and minute basis to the causal customers / members.
Steps are as follows: 1.From main menu go to the Customer Master (M > O > C) 2.Press ALT + L to select any Customer 3.Press ALT + Enter at “Card Type Name” field to edit the old Card Type OR 4.Press CTRL + N at “Card Type Name” field to create the new Card Type 5.In the Card Type go to the Enter Subscription field then hit the Enter key 6.Now enter the Subscription details as explained below:
Enter Subscription: Press Enter key to set the periodic membership fee along with the subscription ledger account and tax ledger account, with an option to charge subscription either at the beginning or at the end of the period. You can also define a fixed subscription amount or a fluctuating subscription that will be charged after deducting the sale made by the corresponding member during the subscription period.
|
Steps are as follows: 1.From main menu go to the Voucher Entry (F > T > V) 2.Press F7 to open the Journal Voucher 3.Press ALT + A to pass subscription vouchers automatically for all the active members 4.Now Auto Journal window will appear 5.In the Auto Journal window enter the voucher date at "Voucher Date" column 6.Set Journal at "Journal" column 7.Then press ALT + C 8.Subsequently, it will pass journal vouchers separately for every active members holding a membership card.
Sample Journal Voucher: By A. R. Rahman A/C Dr... To Membership Charges A/C Cr... To Service Tax @10.3% Cr...
Note: •Ledger "Membership Charges A/C" will be picked up from the Ledger field in the M > O > C > Card Type Name > Enter Subscription. •Tax ledger will be picked up from the Tax field in the M > O > C > Card Type Name > Enter Subscription. 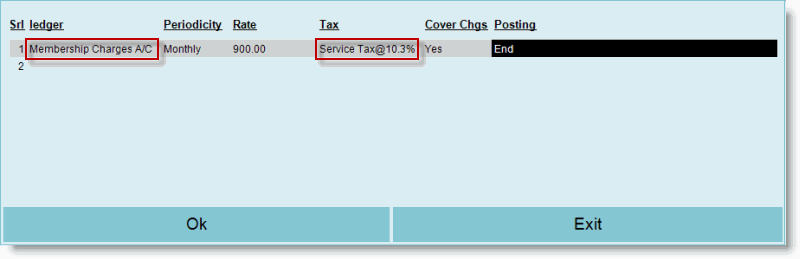 |
Steps are as follows: 1.From main go to the Product Management (M > I > P) 2.Press ALT + L to select the Product / Service 3.Go to the Other Information and then select Yes 4.In the Other Information under the Subscription portion set the following details:
Sample Product Master: 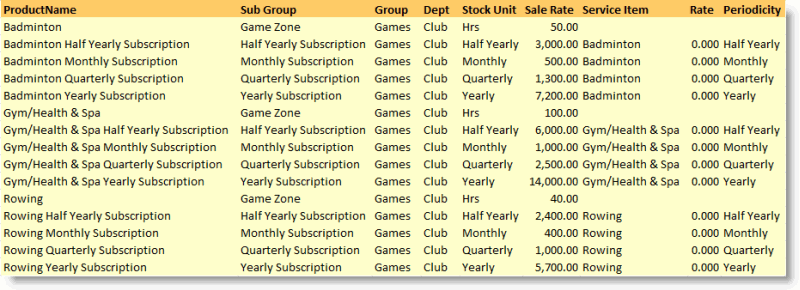
Note: As per above Product Master if: •A customer buys the product Badminton Half Yearly Subscription on dated 1st Jan 2013 then he will be entitled to have the service item Badminton totally free throughout the period from 1st Jan 2013 to 29th June 2013. •A customer buys the product Gym/Health & Spa Monthly Subscription on dated 1st Jan 2013 then he will be entitled to have the service item Gym/Health & Spa totally free throughout the period from 1st Jan 2013 to 30th Jan 2013. •A customer buys the product Rowing Quarterly Subscription on dated 1st Jan 2013 then he will be entitled to have the service item Rowing totally free throughout the period from 1st Jan 2013 to 31st Mar 2013. •A customer buys the product Badminton Yearly Subscription on dated 1st Jan 2013 then he will be entitled to have the service item Badminton totally free throughout the period from 1st Jan 2013 to 26th Dec 2013. |
Steps are as follows: 1.From main menu go to the Customer Master (M > O > C) 2.Press ALT + L to select the Customer from the list 3.Press ALT + Enter at “Card Type Name” field to edit the old card type OR 4.Press CTRL + N at “Card Type Name” field to create the new card type 5.In the Card Type go to the “Restricted Sub Groups” field then press the Enter key 6.Now press ALT + L to select the sub-groups to be restricted to sell to the certain Members / Card Holders as shown in the picture below.  7. Click OK then press CTRL + S to save.
For instance: Suppose you have junior members holding card type "Junior Member", to whom you don't want to sale liquor. For the above scenario you can choose all the sub groups of liquor items in the “Restricted Sub Groups” as explained above. Now if a junior member asks for liquor then the system will restrict to sell those products / services automatically and show a message as below:  |
Scenario: In my club casual members can avail certain services like Snooker, Swimming, Horse Riding, Gaming etc. They are charged on hourly and minutes basis. How can it be implemented in RanceLab? Answer: You can easily maintain services on hours and minutes basis through RanceLab. Please follow the instructions given below to implement the task.
Step1: Create the following Service Items: 1.Go to Main Menu > Master Data Management > Inventory > Product Management (M > I > P) 2.Type the 1st Service Item name Rent by Hour at "Product Name" field. 3.Set “Sub Group = Rent” 4.Enter other details and then save pressing ALT + S. 5.Type the 2nd Service Item name Rent by Minute at "Product Name" filed. 6.Set “Sub Group = Rent” 7.Enter other details and then save pressing ALT + S. 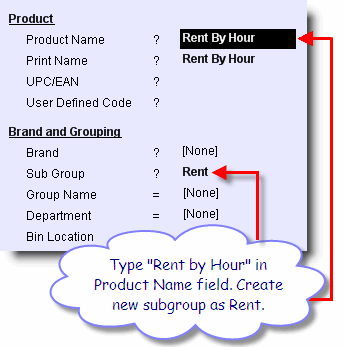
Step 2: Create the Modifier: 1.Go to Main Menu > Master Data Management > F&B > Modifier Management (M > F > O) 2.Type the name of the modifier at "Name" field, e.g. Rent 3.Click on "Product" column and then press ALT + L to get the list of all Service Items 4.Select “Rent By Hour” and "Rent By Minute" from the list 5.Set Rate for both of the Service Items 6.Set "Type = Rent By Hour" for the Service Item "Rent By Hour" 7.Set "Type = Rent By Minute" for the Service Item "Rent By Minute" 8.Press ALT + S to save. 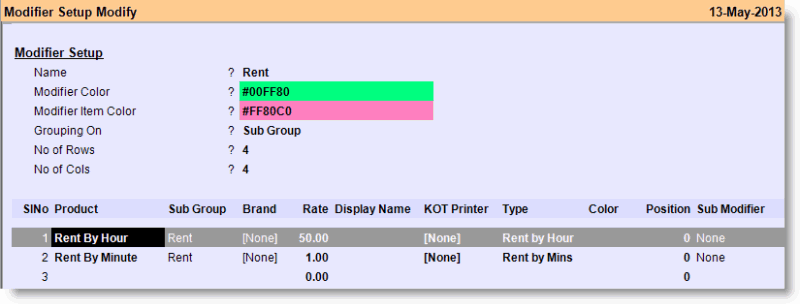
Step 3: Add the above modifier with Menu Service Items: 1.Go to Main Menu > Master Data Management > F&B > Menu Management ( M > F > M ) 2.Press ALT + L at "Name" field to open an already created Menu in modify mode 3.Set "Modifier = Rent" for the Service Items to be sold on Hourly / Minute basis 4.Set "Rate = ZERO" for the Service Items to be sold on Hourly / Minute basis 5.Press ALT + S to save. 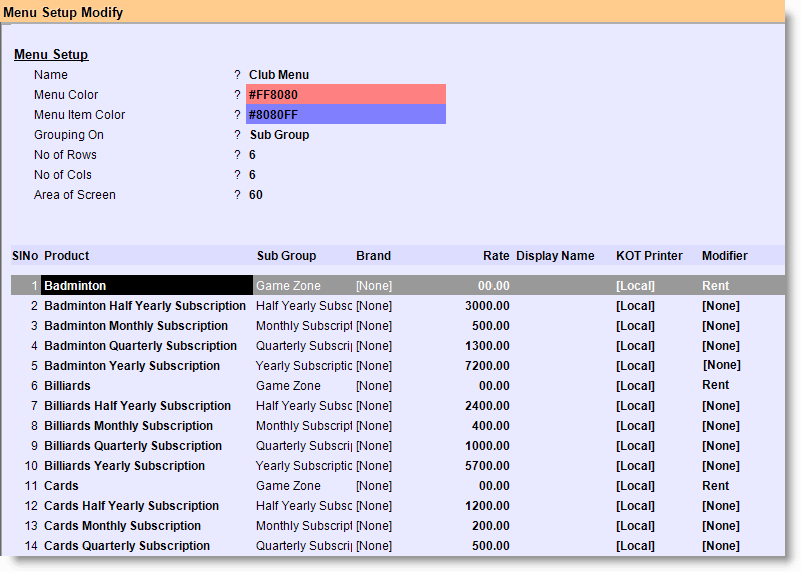
Step 4: Sale Entry (Quick Mode): 1.Go to Main Menu > Sale Management > Transactions > Sale Invoice (Touch POS) (S > T > T) 2.Select the Service Item 3.Select modifier "Rent By Hour" for hourly service and enter required quantity for it, e.g. for two hours enter Qty 2 4.Select modifier "Rent By Minute" for service on minute basis and enter required quantity for it, e.g. for 15 minutes enter Qty 15 5.Tender then Finish to save the transaction. 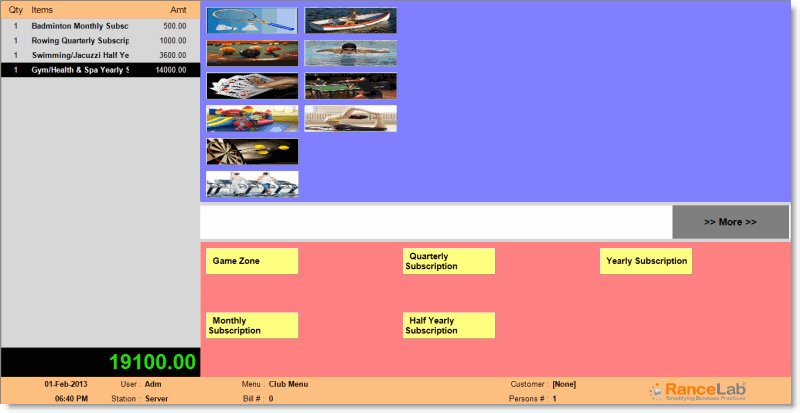
Note: If you are using Tables for assigning a particular game to the customers then you do not need to put quantity for the modifiers Rent By Hour or Rent By Minute like above, here the system will calculate the quantity automatically as per the duration time of the said table, and the amount will be charged accordingly. |
