Main Menu > Master > F&B > Modifier Management
Modifier means the personalized effect on the Item (like extra lime, extra salt, no sugar, etc).
A list of standard Modifier's created for each Item. At the time of talking order, the modifier is noted down as per choice of the customer, and included in the Order to inform the Kitchen people.
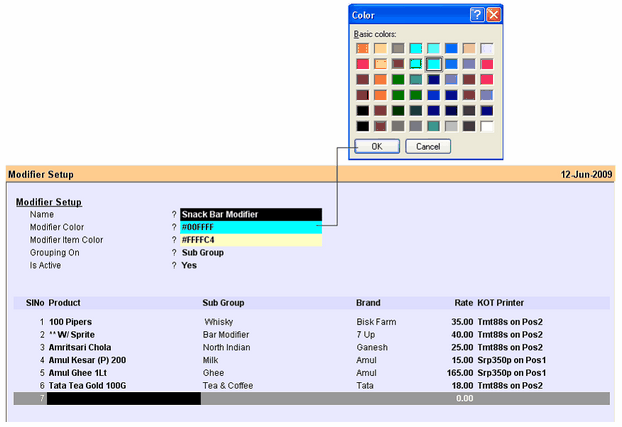
Modifiers can be added in two ways. 1.Add modifier as direct input to any item added in bill. 2.By choosing an answer from a forced question applied on an item. |
How modifiers is displayed and how calculations are performed? 1.Modifiers are displayed on screen under Menu Items 2.Quantity of modifiers will be equal to that of Menu Items 3.To change the quantity of modifier, change Menu Item’s quantity 4.To remove the modifier, delete / void Menu Item 5.Modifier will be printed under each Menu Item in KOT and Coupon 6.It will be printer on the the Bill only if the price is > 0 (non zero) 7.Re-order will add both Menu Item with respective modifiers 8.Modifier will move along with the Move Item.It also works with forced question. |
Header Fields are as follows:
|
At detail line, the following particulars of each Item ordered are displayed..
|
Scenario: In my club casual members can avail certain services like Snooker, Swimming, Horse Riding, Gaming etc. They are charged on hourly and minutes basis. How can it be implemented in FusionRetail6? Answer: You can easily maintain services on hours and minutes basis through FusionRetail6. Please follow the instructions given below to implement the task.
Step1: Create the following Service Items: 1.Go to Main Menu > Master Data Management > Inventory > Product Management (M > I > P) 2.Type the 1st Service Item name Rent by Hour at "Product Name" field. 3.Set “Sub Group = Rent” 4.Enter other details and then save pressing ALT + S. 5.Type the 2nd Service Item name Rent by Minute at "Product Name" filed. 6.Set “Sub Group = Rent” 7.Enter other details and then save pressing ALT + S. 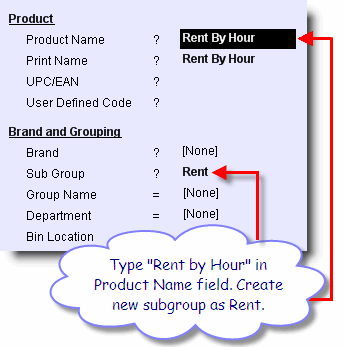
Step 2: Create the Modifier: 1.Go to Main Menu > Master Data Management > F&B > Modifier Management (M > F > O) 2.Type the name of the modifier at "Name" field, e.g. Rent 3.Click on "Product" column and then press ALT + L to get the list of all Service Items 4.Select “Rent By Hour” and "Rent By Minute" from the list 5.Set Rate for both of the Service Items 6.Set "Type = Rent By Hour" for the Service Item "Rent By Hour" 7.Set "Type = Rent By Minute" for the Service Item "Rent By Minute" 8.Press ALT + S to save. 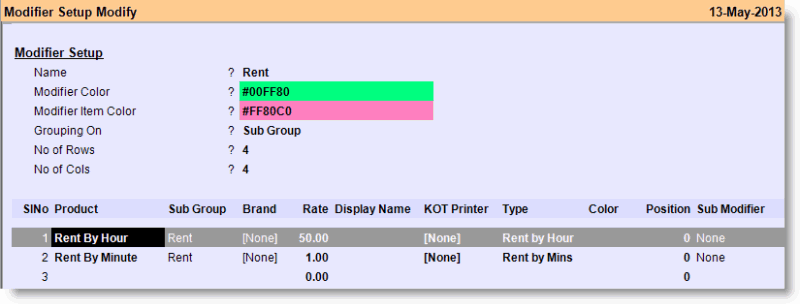
Step 3: Add the above modifier with Menu Service Items: 1.Go to Main Menu > Master Data Management > F&B > Menu Management ( M > F > M ) 2.Press ALT + L at "Name" field to open an already created Menu in modify mode 3.Set "Modifier = Rent" for the Service Items to be sold on Hourly / Minute basis 4.Set "Rate = ZERO" for the Service Items to be sold on Hourly / Minute basis 5.Press ALT + S to save. 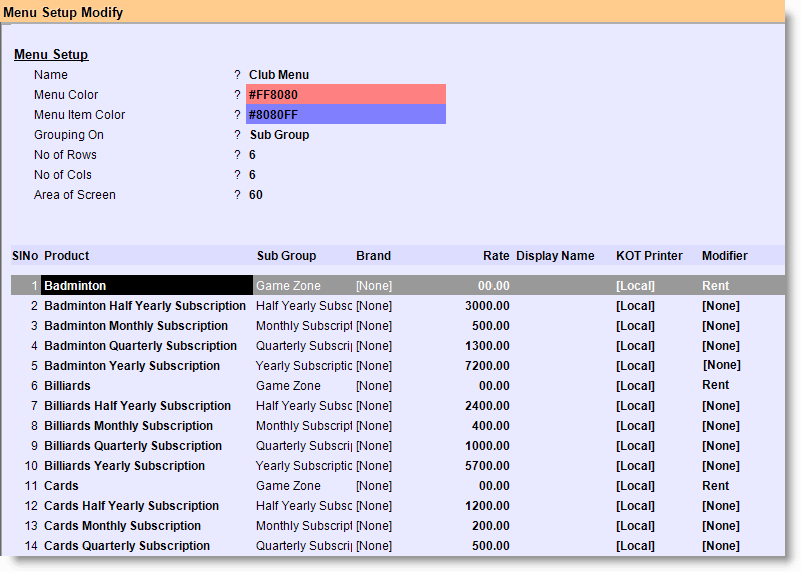
Step 4: Sale Entry (Quick Mode): 1.Go to Main Menu > Sale Management > Transactions > Sale Invoice (Touch POS) (S > T > T) 2.Select the Service Item 3.Select modifier "Rent By Hour" for hourly service and enter required quantity for it, e.g. for two hours enter Qty 2 4.Select modifier "Rent By Minute" for service on minute basis and enter required quantity for it, e.g. for 15 minutes enter Qty 15 5.Tender then Finish to save the transaction. 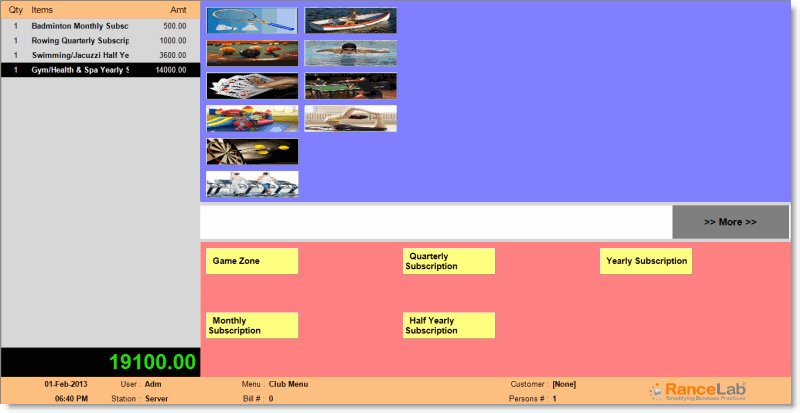
Note: If you are using tables for assigning a particular game to the customers then you do not need to put quantity for the modifiers Rent By Hour or Rent By Minute like above, here the system will calculate the quantity automatically as per the duration time of the said table, and the amount will be charged accordingly. |
