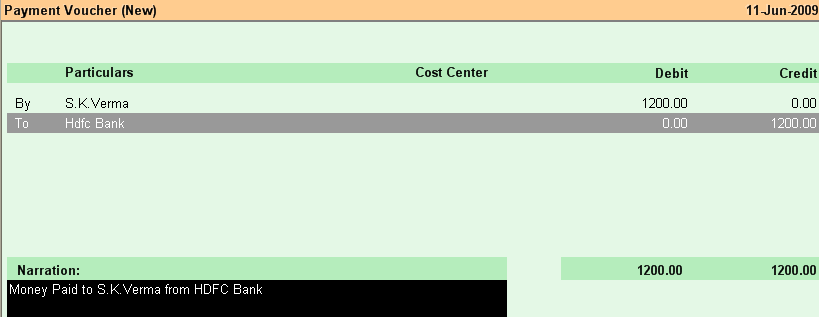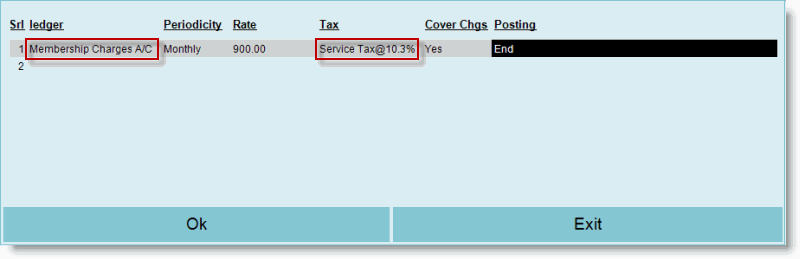Main Menu > Financial Management > Transaction > Voucher Entry
You enter the Receipt Voucher, Payment Voucher, Contra Voucher and Journal Voucher.
By / To
|
Select By to enter Debit Amount, select To enter Credit Amount.
|
Particulars
|
In case of Contra Voucher, only Cash or Bank Account can be selected In case of Receipt or Payment Voucher, the first ledger account cannot be Cash or Bank. Subsequently, you may enter Cash or Bank account. In case of receipt, the cash/ bank account would be debit, while in case of payment, cash / bank account would be credit.
In Journal voucher, first account would be debit. No cash bank account can be entered in Journal Voucher.
|
Cost Center
|
Press ALT + L and select the Cost Center. Select None if no Cost Center is applicable.
|
Debit
|
Enter the Debit Amount (if you have selected By).
|
Credit
|
Enter the Credit Amount (if you have selected To).
|
Narration
|
Enter particulars of the voucher, if any.
|
Buttons in the Accounts Voucher Entry are as follows:
  
F2 Date
|
Click F2 Date button bar or press F2 button key to enter the Date of Voucher.
|
-D Display
|
Click "-D Display" button or press ALT + D for display all entries of Voucher Transaction entries.
|
^B Barcode Prn
|
Click this button or press CTRL + B to print product barcode of selected items. For multiple selection use CTRL key or SHIFT + DOWN ARROW key.
|
-S Save
|
Use this button to save any changes made.
|
-List
|
Click this button or press ALT + L to get the list of respective masters and select a master item.
Related Faq:
•What to do if the Product Name doesn't show in the list during sale? |
Exit
|
Click Exit button or press Esc button to come out of the current screen. A prompt appears if you attempt to exit before saving.
|
F1 Help
|
Press F1 to get context sensitive help relating the current voucher.
|
-O Opt Voucher
|
Click "-O Opt Voucher" button or Press ALT + O to get the Voucher Transaction Option screen and to set options.
|
-W Opt Prn Win
|
Click "-W Opt Prn Win" button or press ALT + W to get Voucher Transaction Window Print Option and set the options.
|
F4 Contra
|
Select F4 Contra button or Press F4 button key for entry in Contra Voucher.
|
F5 Payment
|
Select F5 Payment button or Press F5 button key for entry in Payment Voucher.
|
F6 Receipt
|
Select F6 Receipt button or Press F6 button key for entry in Receipt Voucher.
|
F7 Journal
|
Select F7 Journal button or Press F7 button key for entry in Journal Voucher.
-A Auto Jrnl
|
1.Press ALT + A to post accounting voucher for membership subscriptions. 2.Enter the voucher date at "Voucher Date" column 3.Set Journal at "Journal" column 4.Press ALT + C to pass the entry for membership subscriptions automatically.
Sample Journal Voucher:
By A. R. Rahman A/C Dr...
To Membership Charges A/C Cr...
To Service Tax @10.3% Cr...
Note:
•Ledger "Membership Charges A/C" will be picked up from the Ledger field in the M > O > C > Card Type Name > Enter Subscription. •Tax ledger will be picked up from the Tax field in the M > O > C > Card Type Name > Enter Subscription.
|
|
F8 Debit Note
|
Click this button or press F8 for entry in Debit Note Voucher.
|
F9 Credit Note
|
Click this button or press F9 for entry in Credit Note Voucher.
|
^D Delete
|
Press CTRL + D key to Delete the Voucher.
|
^P Print
|
Click P Print button or press CTRL + P for print the Voucher.
|
F12 Change Loc
|
Click this button or press F12 to change the Location.
|
^W Open Drawer
|
Click this button or press CTRL + W to open the Cash Drawer.
|
-V Preview Dgn
|
Click this button or press ALT + V to get preview designer and redesign the print format of the Voucher Transaction.
|
-F3 Report
|
Click this button or press ALT + F3 to view the Voucher Transaction Register.
|
-L List Editor
|
Click this button or press ALT + E to get the List Editor screen to change the list setting for the transaction.
|
-F11 Chg Voucher
|
Click this button or press ALT + F11 to select a different Voucher Type for the transaction(s).
|
-U UDF
|
Click this button or press ALT + U to enter data for User Defined Fields.
For more details please visit:
How to add details like Transport No / Policy No in Sale Invoice (Scan POS)?
|
|
Buttons in the Display Screen are as follows:
Name
|
Particulars
|
-U Update UDF
|
Press ALT + U to insert User Defined Data for the selected transaction.
|
-B Bulk Copy
|
Press ALT + B to copy a Journal Voucher for all of the selected Customers / Members. Subsequently the same Journal will be posted for all of the selected Customers / Members.
For more detail please visit:
Is it possible to copy a Journal entry to create a new journal entry?
|
-E Bulk Email
|
Press ALT + E to send ledger detail through email to more Parties simultaneously for a given date range.
For more detail please visit:
Is it possible to bulk email all the sale bills to the selected email id(s) of my customer?
|
-C Copy
|
Press ALT + C to copy the selected transaction.
|
^B Bulk Print
|
Press CTRL + B to print the ledger Statement of more Parties simultaneously for a given date range.
Please follow the steps given below:
1.Press CTRL + B or click button "^B Bulk Print" 2.Set date from which want to print the statement at Date From field 3.Set date up to which want to print the statement at Date To field 4.Press ALT + L at Name column to select the name of the Parties from the list. You can use multi selection keys here. 5.Now press ALT + P, subsequently the print preview for the entire selected Parties will be appeared. |
|
Enhancement in Transaction
●In Bill Adjustment screen, you can select multiple reference number if required. It will be useful if you have to make payment to a supplier for 30 pending invoices at the end of the month.
●If you open the accounting voucher screen, it will open the voucher type as last used voucher type.For example, if you have used payment voucher in previous session then the next time when you open FTV it will open payment by default.