Main Menu > Sales Management > Transactions > Reservations (SPA)
SPA Reservation & Scheduling:
•From main menu go to the Reservation (Spa) (S > T > A) to see the Reservation Status Employee View or Resource View.
•In the Employee View it will show only those service staff for whom Employee Type is set to Used in Spa Scheduling in the Employee Master.
•Reservation (Spa) screen will not open if Work Plan is set to [None] in the Location Master.
•Once you define holiday at Location then you cannot book an appointment on that day.
•Appointments can be scheduled 24 hour basis, any time before or after the Employee Schedule based on "Schedule Employee beyond Work Plan Hrs" is set to Yes / Secure in the Designation Setup > Change Action Control.
•Details of Reservation (Spa) activities are given below:
Sample Reservation (Spa) screen in Employee View:

Buttons in the Spa Reservation:

Name |
Particulars |
||||||||||||||||||||
-N New |
Press ALT + N to see the customer wise outstanding services to prepare a service schedule. Once you create a service schedule (book an appointment) then the on screen Color Status will change as bellow: 
•In the Outstanding Service List screen you need to press ALT + L at Customer field to select the Customer from the list. •In the customer list it will show only those customers having service order(s) outstanding. •On selecting a Customer all the related service order(s) either served or not will appear automatically as shown in the picture below. •Services already served will be assigned with Schedule Date and Schedule Time; you cannot modify an order which is already served. •Schedule Date and Schedule Time for the outstanding orders will be blank, you can make a schedule for these orders. •Appointments can be rescheduled at any time to any staff within the Employee Schedule using Drag-Drop and Resize functionality. •Appointments can be scheduled 24 hour basis even on the off days or holidays, any time before or after the Employee Schedule based on "Schedule Employee beyond Work Plan Hrs" is set to Yes / Secure in the Designation Setup > Change Action Control. 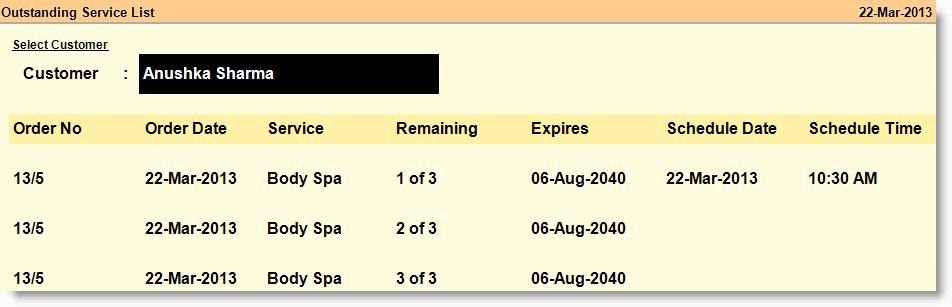
Outstanding Service List columns:
Outstanding Service List Buttons: 
|
||||||||||||||||||||
-O Open |
Press ALT + O to open a selected Reservation. You cannot open a Reservation once settled. |
||||||||||||||||||||
-D Done |
Press ALT + D to end task of the selected Reservation. Subsequently the on screen Color Status will be changed as bellow:  |
||||||||||||||||||||
-C Check in |
Press ALT + C after schedule arrival of the Customer for the selected Reservation. Subsequently the on screen Color Status will be changed as bellow:  |
||||||||||||||||||||
-W No Show |
Press ALT + W to cancel the selected Reservation by the service staff himself / herself on the event of non arrival of the Customer for schedule service without any prior information. Subsequently the on screen Color Status will be changed as bellow:  |
||||||||||||||||||||
^C Cancel |
Press CTRL + C to cancel the selected Reservation on customers request. Once you Cancel a Reservation then the Reservation area will be vacant automatically. |
||||||||||||||||||||
-I Status Info |
Press ALT + I or click this button to see the current status along with colored indicators as shown in the picture below:  |
||||||||||||||||||||
-P Print |
Press ALT + P to print the Reservation Status for the selected Employee / Resource column. |
||||||||||||||||||||
^I Invoice |
Press CTRL + I to collect payment of the selected Reservation that's status is already Done. Subsequently the on screen Color Status will change as below:  Faq: How may Invoices will be printed if Customer availed more services in a visit? Ans: Service amount having same Sale Order number will be merged in an Invoice. If Customer avails more services of more than one sale order then the invoices also will be generated accordingly as per the Sale Order numbers. |
||||||||||||||||||||
-V Change View |
Press ALT + V to see the Reservation Status in Resource View. It allows you to keep track of resource availability and prevent clashes and /or overlaps when scheduling appointments. Press ALT + V again to see the Reservation Status in Employee View.
Sample Reservation (Spa) screen in Resource View: 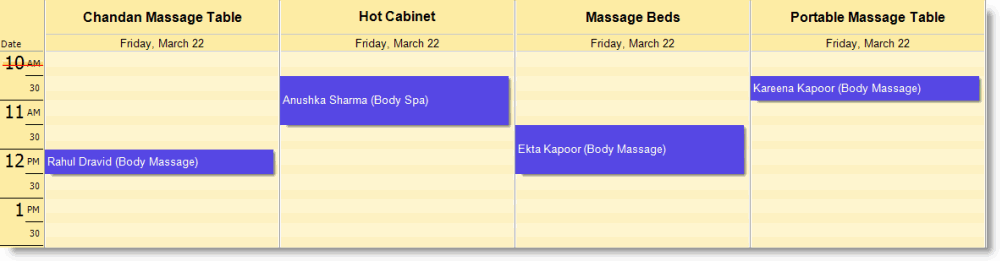 |
||||||||||||||||||||
^O Order |
Press CTRL + O to open Sale Order Voucher. If the Sale Order Voucher is opened from here then the ordered products will remain displayed on the screen even after being saved; subsequently you can schedule a selected on screen service product using "^R Schedule" button in the Sale Order Voucher. Rest of the process of SPA Reservation is same.
Note: •Only Booking and no other activity will be allowed if SPA Reservation screen opened from here. •If service block is not defined then it will not open the Scheduler. |
||||||||||||||||||||
^S POS |
Press CTRL + S to open Sale Voucher. You can direct sale any Spa Products here. |
||||||||||||||||||||
-U Un Check in |
Press ALT + U or click this button to cancel the "Check In" status. Status will be changed to "New". |
||||||||||||||||||||
^U Un Done |
Press CTRL + U or click this button to cancel the "Done" status. Status will be changed to "Check In". |
||||||||||||||||||||
-E Add Emp |
It is used to prepare SPA Schedule for the employee of any other location. Press ALT + E to select the employee from the list. Consequently, Schedule for the current date will automatically be generated for the selected employee having current users own Location and Work Plan in it. |
||||||||||||||||||||
-F3 Cust Sch |
Press ALT + F3 to see the Customer Schedule Report.  Buttons in the Customer Schedule ReportButtons in the Customer Schedule Report are explained in Using Reports (Register). Buttons specific to this report are discussed here:
|


