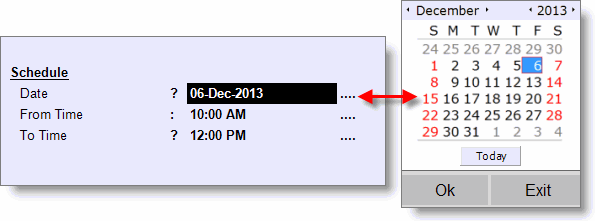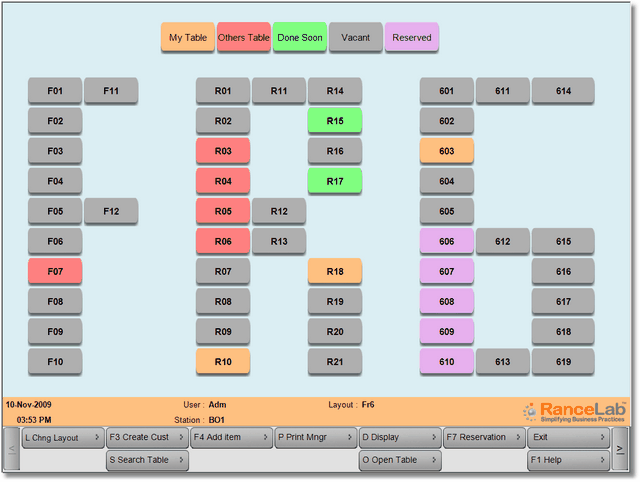Main Menu > Sales Management > Transactions > Reservations
Guests prefer to book a table in advance over walking-in and waiting for the table. For example, a couple would prefer to book a table in advance or a group would like to book a party in advance for better arrangement. This results in a fair amount of paper-work and communication between the guest, reception, floor manager and kitchen planner.
You can easily manage the table booking and waitlist for the current shift or for a future date. While booking, a preferred table and wait staff can also be assigned with guest name, contact detail and other guest preferences. The reserved get displayed on the POS screen in the booked time frame. Each reservation is displayed in an easy-to-use scheduler and available at the POS screen.
Color Indicators are as follows:
Reservation (^ N New)
|
Arrival (-A Arrival)
|
Cancel (^C Cancel)
|
|
|
|
Columns in the Reservations are as follows:

View Pane:
The view pane allows you to view the appointments in different displays like Day View, Week View, Month View, Timeline, Date wise and Staff wise.
|
Day
|
It shows Date wise reservation detail, appointments scheduled for the whole day.
|
Work Week
|
It shows Working Week Day (Monday - Friday) wise reservation detail, appointments for the working days in a particular week or several weeks.
|
Week
|
It shows Week wise reservation detail, appointments scheduled for the whole week.
|
Month
|
It shows month wise reservation detail, appointments scheduled for the whole month.
|
Timeline
|
It shows time wise reservation detail.
|
Date
|
It shows date wise reservation detail.
|
Staff
|
It shows staff wise reservation detail, appointment(s) assigned to the particular Staff(s).
|
Table
|
It shows table wise reservation detail, appointment(s) assigned to the particular Table(s). By default it shows table of current layout.
|
Navigation Pane:
The navigation pane allows you to navigate between appointments in Scheduler.
|
Backward
|
Click to get data of the preceding date.
|
Forward
|
Click to get data of the following date.
|
Today
|
Click to get data of the current date.
|
Zoom In
|
Click to get increased rows in time frame.
|
Zoom Out
|
Click to get decreased rows in time frame.
|
|
Buttons in the Reservation are as follows:

-L Layout
|
Press ALT + L or click this button to select the Table Layout from the list.
|
^N New
|
Press CTRL + N or click this button to take a new reservation. As soon as booked, booking area will be colored Blue.
Guest Details
|
Customer
|
Press ALT + L to select customer from the list.
|
Company
|
Auto display on selection of the Customer.
|
Email
|
Auto display on selection of the Customer.
|
Mobile
|
Auto display on selection of the Customer.
|
Phone
|
Auto display on selection of the Customer.
|
Schedule
|
Date
|
Enter the Reservation date. Directly over type the date (Accepts dd/mm/yy, dd-mm-yy, dd/mmm/yy, dd-mmm-yy formats) or click on the "...." button and select the date from the newly opened calendar window.
Note:
•Back dated reservation will not be allowed, however you can book for an earlier time than the actual. |
From Time
|
Enter the Reservation begin time. Directly over type the date (Accepts 12 hour and 24 hour formats) or click on the "...." button and select the time from the newly opened calendar window.
Note:
•You can book for an earlier time than the actual on the same date. |
To Time
|
Enter the Reservation end time. Directly over type the date (Accepts 12 hour and 24 hour formats) or click on the "...." button and select the time from the newly opened calendar window.
Note:
•By default it automatically populates 2hrs more than the time entered in the "From Time" field above. •You can book for an earlier time than the actual on the same date. |
Venue
|
Table
|
Select Table from the List.
|
No of Person
|
Enter Number of Pax.
|
Other
|
Service Staff
|
Press ALT + L to select the service staff from list.
|
Remarks
|
Enter remarks, if any e.g. Welcome with Red Rose, VIP Guest etc.
|
|
-A Arrive
|
Press ALT + A or click this button to confirm arrival of a selected reservation. As soon as arrival done, the reservation area will be colored Green.
|
^C Cancel
|
Press ALT + A or click this button to cancel a selected reservation. As soon as cancellation done, the reservation area will be colored Red. Guest once Arrived cannot be Canceled.
|
-O Open
|
Press ALT + O or click this button to reopen a selected reservation for any modification.
|
F5 Refresh
|
Press F5 or click this button to reopen this page to get the updated data.
|
|
The Reserved table’s color automatically gets changed to Pink one hour before the appearance of Reservation time. If the table is already occupied by some other customers you will find a Pink colored reminder line of Reserved on that table.
Color Indicators are as follows:
My Table
|
Tables for which Orders have been booked by Currently Logged-in User and neither closed nor tendered.
|
Others Table
|
Tables for which Orders have been booked by operators excluding Currently Logged-in User and not yet closed.
|
Done Soon
|
Tables for which all orders have been executed and will be vacant soon, bill not yet paid.
|
Vacant
|
Tables currently Vacant.
|
Reserved
|
Reserved table are shown in Violet color.
|
|
Note:
•Each time you have to perform Arrival or Cancel manually. Any activities in the Sale Invoice (Touch POS) will not effect the status of this screen like Arrival, Cancel etc.
•As soon as you Cancel a reservation, table(s) will be vacant in the Sale Invoice (Touch POS) automatically.
•If you open a table which is "Reserved" in status, before the actual arrival time then it shows message say "Do you like to Open it for some others? = Yes / No". Select Yes to open order screen for other customer in normal mode, select No for actual customer in reserve mode.
•If you open a table which is "Reserved" in status, on or after the arrival time then it shows message say "Reserved For : Allan border Do you like to Open it? = Yes / No". Select Yes to open order screen for the customer in reserve mode. Select No to remain unchanged.
•However, if the reservation time lapses (beyond the time, as set in the "To Time" field) without taking any order then also the table(s) will be vacant automatically.