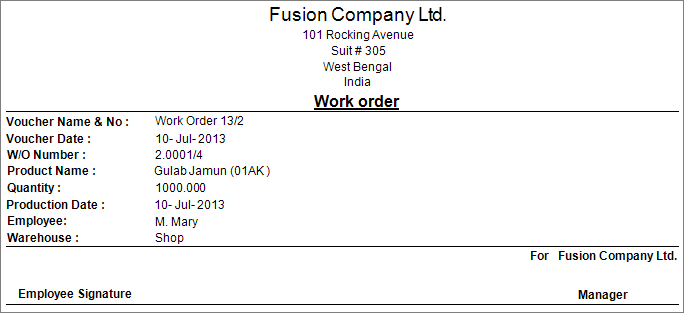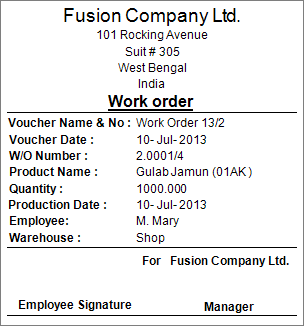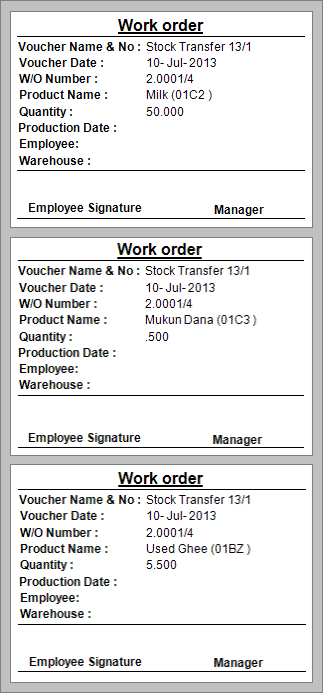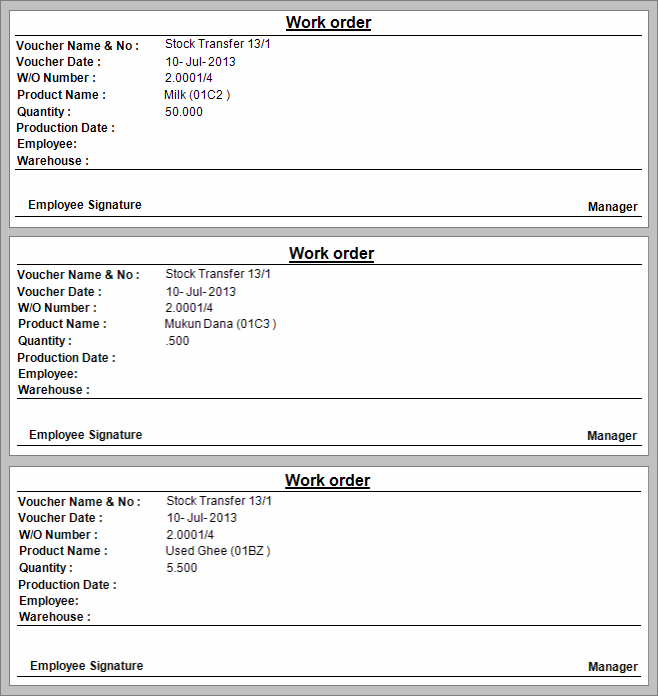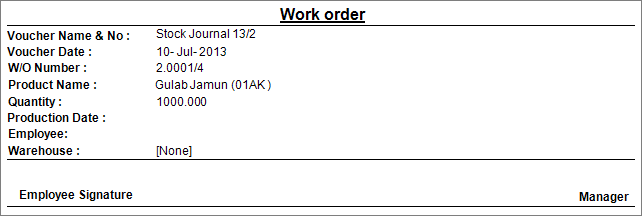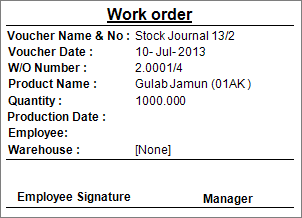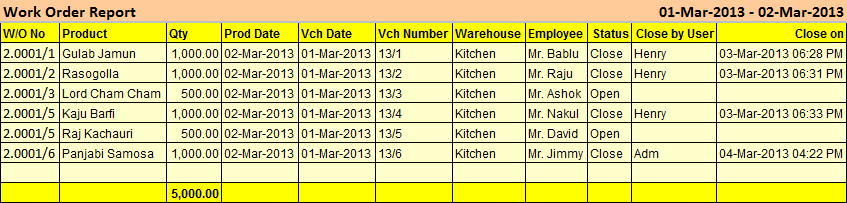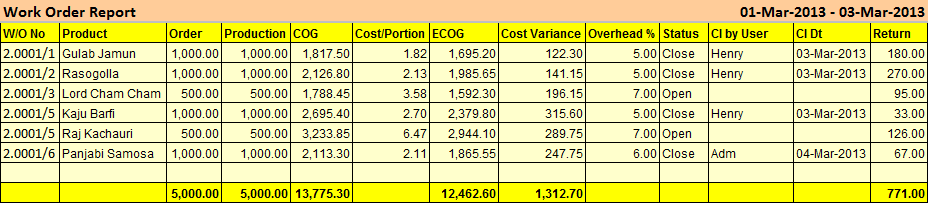Scenario: Production Order Cycle for Work Shop based sweet shop businesses.
At first the Production Order will be created. This will contain list of Items and their quantities to be produced. On saving it, POS printout of the item list will be printed along with their individual PO numbers and individual PO slips.
Now all the stock transfer entries will be made against these PO slips. The Cook will go to Store Dept and produce this slip for issue of Raw Materials. The staff there, will select the PO and then will do any kind of transfers from Store to Kitchen.
Production entry will be made against this PO by selecting it.
After production rest of the Raw Materials will be returned to the Store from the Kitchen against this PO.
There will be a PO manager who can close / finish the PO thereby blocking any further entries against this PO.
We will open the cost manager to check and compare the cost of production of a certain item say Gulab Jamun with previous 10 batches. Further development(s) could be made here, whereby we can lock a recipe against efficient cost of production and quality batch.
1.From main menu go to the Product Management (M > I > P) 2.Enter the Product Name like Gulab Jamun, Rasogolla, Chhena, Milk etc 3.Set Brand, Group, Sub-group and Department, Stock Unit etc 4.Set Use FIFO = Yes 5.Set Generate Child = No 6.Set Item Type = Inventory-Finished for the products (Finished Products) involve in sale transactions else set Inventory-Raw (Semi Finished or Raw Materials) 7.Press ALT+S to save. |
1.From main menu go to the Product Recipe (BOM) (M > F > R) 2.Press ALT + L at "Recipe For" field to select a Finished Inventory Product from the product list 3.Set Production Quantity for the the Finished Inventory Product selected above 4.Enter Overhead % on Food Cost 5.Now go to the Product Name column and then press ALT + L to select Raw Inventory Product(s) from the product list 6.Enter the quantity of the Raw Inventory Product(s) to be consumed against unit production of Finished Inventory Product 7.Press ALT + S to save. |
1.From main menu go to the Purchase Management (P > T > P) 2.Make a purchase entry for the Raw Materials. |
1.From main menu go to the Work Order (W > T > W) 2.Press ALT + L to select the item(s) to be produced from the list 3.Enter Requisite Order Quantity of the Finished Goods 4.Press ALT + S to save the work order 5.Subsequently Order document will be printed as below:
Sample Window Print Out:
Sample POS Print Out:
Note:
•The print document as shown in the picture above, duly signed and stamped, will be produced by the Kitchen Staff to the Store Department for the issue of Raw Materials required to produce the item for which the work order is created. |
1.From main menu go to the Stock Transfer (W > T > T) 2.Press ALT + L at From field and select the Store (Store warehouse along with Location) from where the Raw Material will be transferred 3.Press ALT + L at To field and select the Kitchen (Kitchen warehouse along with Location) to where the Raw Materials will be transferred 4.Press ALT + L at W/O No field and then select a Work Order from the list. Or you can scan the Work Order. 5.Press ALT + L at Product field and then select the Raw Materials from the list 6.Enter Requisite Quantity of the Raw Materials and then press ALT + S to save the transaction 7.Subsequently Transfer document will be printed as below:
Sample POS Print Out:
Sample Window Print Out:
|
1.From main menu go to the Stock Journal (W > T > S) 2.Press ALT + T and select Production from the list, if it is not set default for the screen 3.Press ALT + L at W/O No field and select a Work Order from the list. Or you can scan the Work Order 4.Press ALT + L at Product field and then select the Work Order Item(s) to be produced 5.Enter same Quantity as Work Order and then press ALT + S to save 6.Subsequently Production document will be printed as below:
Sample Window Print Out:
Sample POS Print Out:
|
1.From main menu go to the Stock Transfer (W > T > T) 2.Press ALT + L at From field and select the Kitchen (Kitchen warehouse along with Location) from where the balance Raw Materials has been returned to Store after production 3.Press ALT + L at To field and select the Store (Store warehouse along with Location) to where the Raw Materials will be Returned 4.Press ALT + L at W/O No field and then select a Work Order from the list. Or you can scan a Work Order 5.Press ALT + L at Product field and the select the Raw Materials from the list 6.Enter appropriate Quantity of the Raw Materials and then press ALT + S to save the transaction 7.Subsequently Transfer document will be printed as shown in the Step 5. |
From main menu go to the Work Order Report (W > R > W)
Columns in Work Order Report:
Columns in the Work Order Report is explained below:
Column Name
|
Particulars
|
W/O No
|
Shows the Work Order number.
|
Product
|
Shows the Product Name.
|
Qty
|
Shows the Item Quantity.
|
Prod Date
|
Shows the date of Production entry
|
Vch Date
|
Shows the Work Order date.
|
Vch Number
|
Shows the Work Order Voucher number.
|
Warehouse
|
Shows the name of the Warehouse.
|
Employee
|
Shows the name of the Employee to whom Work Order is / was assigned.
|
Status
|
Shows the Status of Work Order whether it is open or closed.
|
Close by User
|
Shows the name of the User by whom the the Status has been changed to Closed.
|
Close on
|
Shows the date of closing the Work Order.
|
Batch ID
|
Shows the Batch Number of the Work Order.
|
Bin Location
|
Shows the Bin Location of the Item.
|
Link
|
Shows the Image Link of the Item.
|
Buttons in the Work Order Register:
Buttons in Work Order Register are explained in Using Reports (Register). Buttons specific to the report are discussed here:
Button Name
|
Particulars
|
^W W/O Close
|
To close one or more selected Work Order. Subsequently Consumption entry will be generated for the Raw Materials transferred against the said Work Order. Consumption quantity will be based on net actual stocks transferred to Kitchen (Stock Transferred to Kitchen - Stock Returned from Kitchen against the said Work Order).
Thereafter modification and deletion will not be allowed for the transactions involved with said Work Order.
|
^R W/O Reopen
|
To reopen one or more Closed Work Order. Consequently related consumption entry will be removed automatically and report status will change to "Open". Then after modification and deletion will be allowed for the transactions involved with said Work Order. "Close by User" and "Close on" data will be disappeared accordingly.
|
|
From main menu go to the Work Order Analysis (W > A > W)
Columns in Work Order Analysis Report:
Columns in the Work Order Analysis Report is explained below:
Column Name
|
Particulars
|
W/O No
|
Shows the work order number.
|
Product
|
Shows the product name.
|
Production
|
Shows the total produced quantity.
|
COG
|
Shows the actual cost of total produced goods.
|
Cost/Portion
|
Shows the cost of goods per single unit. COG/Production
|
ECOG
|
Shows the estimated cost of goods as per recipe.
|
Cost Variance
|
Shows the difference between estimated product cost and actual product cost. It is calculated as ECOG - COG.
|
Overhead %
|
Shows the overhead percentage to produce the product as per recipe.
|
Status
|
Shows the status of the work order whether it is open or closed.
|
Cl by User
|
Shows the name of the user by whom the the status has been changed to Close.
|
Cl Dt
|
Shows the date of closing the work order.
|
Return
|
Shows the reverse transfer quantity against the work order.
|
Buttons in the Work Order Analysis Report:
Buttons in Work Order Analysis Report are explained in Using Reports (Register). Buttons specific to the report are discussed here:
|