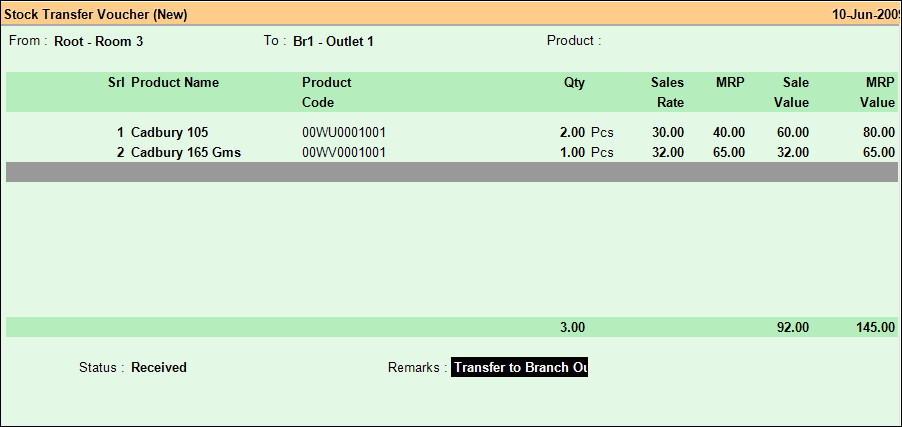Main Menu > Warehouse Management > Transaction > Stock Transfer
Sometimes materials are transferred from one place (location or godown) to another. Through this entry stock of the respective locations are adjusted, though the total stock of allocations remain same.
The stock of the Item at the place from where the Item is transferred (called source) is reduced and the place where the Item is transferred to, is increased.
The stock transfer may take place from one godown to another, or from one location to another.
At the Header you select the Sources (From & To) and Product Name from the list.
From :
|
Select the Source Location + Warehouse from where the Product is transferred.
|
To :
|
Select the Destination Location + Warehouse to where the Product is transferred.
|
Product :
|
Select the product transferred from the list (Press Alt+L).
|
|
At detail line, the following particulars of each Item ordered are displayed.
Srl Product Name
|
Serial Item number in the voucher is displayed.
|
Product Code
|
Corresponding Product Code is displayed from Product Master.
|
Qty
|
By default, 1 is carried at Quantity field, which you can change.
|
Sales Rate
|
Sales Rate is displayed, carried from Item Master.
|
MRP
|
MRP is displayed from Item Master.
|
Sale Value
|
Sale Value is displayed, it is calculated on (Qty x Sale rate).
|
MRP Value
|
The computed MRP Value as per MRP is displayed.
|
|
Buttons in the Stock Transfer Voucher are as follows:
  
F2 Date
|
Click at F2 Date button bar or press F2 button key for enter the Date of Voucher.
|
F3 Add qty
|
Click F3 Add qty Button or press F3 button key to add the quantity of product. For example if the quantity entered is 5, but you want to make it 8 either you overtype 8 at the quantity column (you have to use mouse) or click F3 Add Qty button (from keyboard without using mouse) and type 3 to add 3 in the current quantity (5) to make it 8.
|
F4 Less qty.
|
Click F4 Less qty Button or press F4 button key to less the quantity of product. For example if the quantity entered is 5, but you want to make it 3, either you overtype 3 at the quantity column or click F4 Add Less Qty button and type 2 to deduct 2 in the current quantity (5) to make it 3.
|
-D Display
|
Click at -D Display button or press ALT + D for display all entries of Stock Transfer entries.
|
-S Save
|
Use this button to save any changes made.
|
-List
|
Click this button or press ALT + L to get the list of respective master and select an master item.
Related Faq:
•What to do if the Product Name doesn't show in the list during sale? |
Exit
|
Click Exit button or press Esc button to come out of the current screen A prompt appears if you attempt to exit before saving.
|
F1 Help
|
Press F1 to get context sensitive help relating the current voucher.
|
-O Opt Voucher
|
Click at "-O Opt Voucher" button or Press ALT + O to get the Stock Transfer Option screen and to set options.
|
-W Opt Prn Win
|
Click "-W Opt Prn Win" button or press ALT + W to get Stock Transfer Window Print Option and set the options.
|
-R Opt Prn Rec
|
Click this button or press ALT + R to get Stock Transfer POS Print Option and set the option.
|
^D Delete
|
Press CTRL + D key to Delete the Voucher. To delete a specific line item, press ALT + D Delete on the line Item.
|
^P Print
|
Click at P Print button or press CTRL + P for print the Voucher.
|
-V Preview Dgn
|
Click this button or press ALT + V to get preview designer and redesign the print format of the Stock Transfer Indent Voucher.
|
-F3 Report
|
Click this button or press ALT + F3 to view the Stock Transfer Register.
|
-E List Editor
|
Click this button or press ALT + E to get the List Editor screen to change the list setting for the transaction.
|
-F11 Chg Voucher
|
Click this button or press ALT + F11 to select different Voucher Type for the transaction.
|
-U UDF
|
Click this button or press ALT + U to enter data for User Defined Fields.
For more details please visit:
How to add details like Transport No / Policy No in Sale Invoice (Scan POS)?
|
-A Indent Sel
|
Click this button or press ALT + N to select from list of Stock Transfer Indents. It will work only after selection of source location and destination location.
|
-N Container
|
Click this button or press ALT + N to select Container from the list.
For more detail please visit:
How to use Container Management System in FusionRetail6?
|
^F11 All Column
|
Click this button or press CTRL + F11 to view item wise transaction detail.
|
-F6 Scale Input
|
Click this button or press ALT + F6 to get input of Weigh Scale.
|
-F8 Check Stock
|
Click this button or press ALT + F8 to view salable stock (Closing Stock - Sale Voucher + Purchase Order) available in all of the locations.
|
|
Require approval system in Stock Transfer Indent
●In Stock Transfer Indent option ( W T I ), an option is added:
○Activate Approval = No / Yes
● In Stock Transfer Indent Register ( W R I ), two buttons are added:
○Approve
○Reject
●In both SMS Business Alert ( T M A ) and Email Business Alert ( T M B ), Two new reports are added:
○Stock Transfer Indent Approved
○Stock Transfer Indent Rejected
Note: Stock transfer challan will not be generated against Indent if it is not approved.