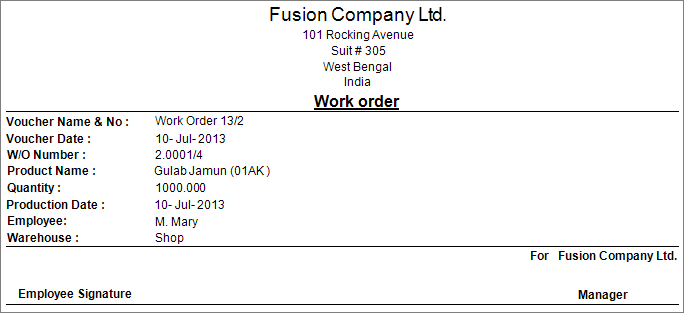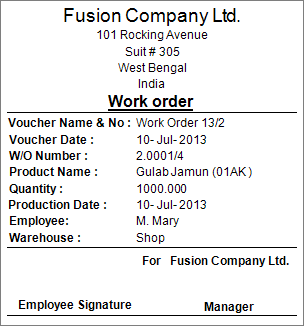Main Menu > Warehouse Management > Transaction > Work Order
Production Order Cycle is essential for Work Shop based sweet shop businesses.
At first the Production Order will be created. This will contain list of Items and their quantities to be produced. On saving it, POS printout of the item list will be printed along with their individual PO numbers and individual PO slips.
1.From main menu go to the Work Order (W > T > W)
1.Press ALT + L to select the item(s) to be produced from the list
2.Enter Requisite Order Quantity of the Finished Goods
3.Press ALT + S to save the work order
4.Subsequently Order document will be printed as below:
Sample Window Print Out:
Sample POS Print Out:
Note:
The print document as shown in the picture above, duly signed and stamped, will be produced by the Kitchen Staff to the Store Department for the issue of Raw Materials required to produce the item for which the work order is created.
Buttons in the Work Order Transaction are as follows:
 
Button Name
|
Particulars
|
F2 Date
|
Click "F2 Date" button or press F2 to enter the Date of the Work Order Voucher.
|
F3 Add qty
|
Click "F3 Add qty" button or press F3 to add quantity of the selected item entry row. For example if the quantity entered is 5, but you want to make it 8 either you over type 8 at the quantity column (you have to use mouse) or click F3 Add Qty button (from keyboard without using mouse) and type 3 to add 3 in the current quantity (5) to make it 8.
|
F4 Less qty
|
Click "F4 Add qty" button or press F4 to less quantity of the selected item entry row. For example if the quantity entered is 5, but you want to make it 3, either you over type 3 at the quantity column or click F4 Add Less Qty button and type 2 to deduct 2 in the current quantity (5) to make it 3.
|
-D Display
|
Click "-D Display" button or press ALT + D to display all entries of the Sale Voucher.
|
-S Save
|
Click "-S Save" button or press ALT + S to save the changes.
|
-L List
|
Click "-L List" button or press ALT + L to get the list of respective master and select an master item.
Related Faq:
•What to do if the Product Name doesn't show in the list during sale? |
Exit
|
Click Exit button or press Esc button to come out of the current screen A prompt appears if you attempt to exit before saving
|
F1 Help
|
Press F1 to get context sensitive help relating the current voucher.
|
-O Opt Voucher
|
Press ALT + O or click this button to open Work Order Voucher Option.
Columns
|
Particulars
|
Prompt for UDF
|
Set Yes to prompt UDF box during save the Work Order Voucher entry else set No.
|
Default Warehouse
|
Select the default Warehouse that get selected during the Work Order Voucher entry.
|
Default Employee
|
Select the default Employee that get selected during the Work Order Voucher entry.
|
Ask Before Saving
|
Set Yes to seek confirmation before saving the Order (you have to press ALT + S.or Type Yes to save), otherwise set No to save directly without asking for confirmation.
|
Auto Preview after Save
|
Set Yes at this field you see the print preview automatically after saving the voucher entry
|
Show Info on Product Select
|
Set Yes to view Information of Selected Product else set No.
For more detail please visit:
Is it possible to view the supplier name in Product information?
|
Calculate Variance as per Recipe
|
•Yes: Will consider products used in the Recipe only for Work Order Analysis report. •No: Will consider all inputs and outputs irrespective of Recipe for Work Order Analysis report. |
|
-W Opt Prn Win
|
Press ALT + W or click this button to open Work Order Print Option.
Columns
|
Particulars
|
Header
|
Enter the Header of the document.
|
Document Title
|
Enter the Document Title (e.g. Work Order Invoice).
|
Footer
|
Enter the text that you may print at the last lines of the document.
|
Format Files
|
Press <enter> and select the format files of the report from the list. You may select more than one formats, then during printing, you will get the formats selected are in the list of selectable formats, from where you may select the desired format.
|
Print Multiple Format
|
Set Yes if you like to print in multiple formats (e.g Sale Invoice, Delivery Challan, Packing Slip, etc. User can attach this in format file field above and set Yes here. Once a bill is saved, all the documents will be printed one after another.
|
|
^D Delete
|
Click "^D Delete" button or Press CTRL + Delete to Delete the Work Order Voucher.
To delete a specific item entry row press ALT + D.
|
^P Print
|
Click at P Print button or press CTRL + P for print the Voucher.
For more detail please visit:
How to preview a sale bill in A4 sized format?
|
-V Preview Design
|
Click "-V Preview" button or press ALT + V to get the design screen to change the output format of the Work Order Voucher Document.
|
-F3 Report
|
Click "-F3 Report" button or Press ALT + F3 to view the Work Order Register.
|
-F11 Chg Voucher
|
Click this button or press ALT + F11 to select different Voucher Type for the transaction.
|
-U UDF
|
Click this button or press ALT + U to enter data for User Defined Fields.
For more details please visit:
How to add details like Transport No / Policy No in Sale Invoice (Scan POS)?
|
|
Require work order printout with raw material break up.
Scenario:
Require a print out of work order with raw material break up as per the recipe of finished product. Based on this print out store keeper will issue raw materials to production house.
Solution:
Added the following fields related to recipe details in Windows Print Format of Work Order
●MainProductID
●RecipeProductID
●RecipeProductName
●RecipeQuantity
●RecipeUnitName
Enhancement in Work Order Process
Now you can populate the raw material based on recipe during creation of stock transfer indent against work order
In Stock Transfer Indent (W>T>I), a field has been added after From and To
●Work Order = single list of pending Work Orders will be shown
In Voucher Option - added an option
●Add Recipe Item against Work Order = No / Yes / Ask
If Yes then it will populate all the raw material item based on recipe of work order finish product
In Stock Journal (W>T>S) - added an option
●"Populate Work Order Item =No/Yes/Ask"
If Yes then it will populate the selected work order item (Finish Item) with quantity as type production.