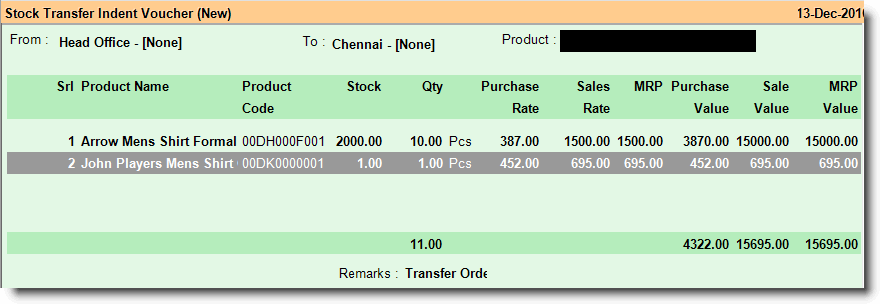Main Menu > Warehouse Management > Transactions > Stock Transfer Indent
You can create Stock transfer indent to request your head office (or any other branches) for transferring specified items in a specified quantity as per your requirement.
Header
At the Header you select the Sources (From & To) and Product Name from the list.
From: |
Select the Source Location + Warehouse from where the Product is transferred. |
To: |
Select the Destination Location + Warehouse to where the Product is transferred. |
Product: |
Select the product transferred from the list (Press ALT + L). |
Require a process to auto adjust the stock transfer indent after a certain period.
Scenario:
After a certain time, if there is any pending stock indent, it should be adjusted by an auto process.
Solution:
In Process Scheduler (TMP) -Added one more process.
"Auto Adjust Stock Transfer Indent"
Based on the data period, the system will auto adjust all the pending indents to date.
Template Function to select a bunch of items in one go to speed up the entry of inventory vouchers.
Scenario:
1.During entry in stock transfer indent or physical stock voucher, we need to select many items manually every day, that might be time consuming and erroneous.
2.While selling gift baskets in a bakery with the different items in it with different tax. With template function, you can now select those items in one go.
3.Physical stock entry usually has a fixed number of items. The operator is required to just fill in the qty. You may use the template function to speed up the process.
Solution:
The template system is used to create a bunch of items to be used during the entry of inventory vouchers.
Template System:
●To Create a Template: Open any supported module. Select required items and then Save Template (Alt + J)
●To Modify a Template: Load Template > Modify > Again Save Template with the same name.
●To Use an Existing Template: Load Template (Alt+K): It will show the list of available templates > select the required > it will populate the items.
○The load function can be used in running invoice also.
●To Delete a Template: Del Template (Alt+X): It will show the list of templates > select template > It will ask "Do you want to delete?”
●To Print a Template: Prn Template (Alt+Y): It will show the list of templates > select template > It will print that particular template. You may use this print to stick on the box as a packing list.
Supported Modules: The Template Function is available in the following modules:
1. Physical Stock
2. Stock Transfer Indent
3. Sale Order / Sale Invoice (STT and STS) / Sale Challan
Notes:
●Touch POS: If the item in the template is not on the menu, it will not load because we must have a KOT printer defined in order to make an STT sale.
●Item Active or Inactive: There is no check for the active/inactive item while loading the template.
●You may also define the qty for each item while creating a template.
●If we save any touch POS template without qty then it will load the template with minimum 1 qty.
●The template data travels and works in a multi-location environment just like masters.
Require approval system in Stock Transfer Indent
●In Stock Transfer Indent option ( W T I ), an option is added:
○Activate Approval = No / Yes
● In Stock Transfer Indent Register ( W R I ), two buttons are added:
○Approve
○Reject
●In both SMS Business Alert ( T M A ) and Email Business Alert ( T M B ), Two new reports are added:
○Stock Transfer Indent Approved
○Stock Transfer Indent Rejected
Note: Stock transfer challan will not be generated against Indent if it is not approved.