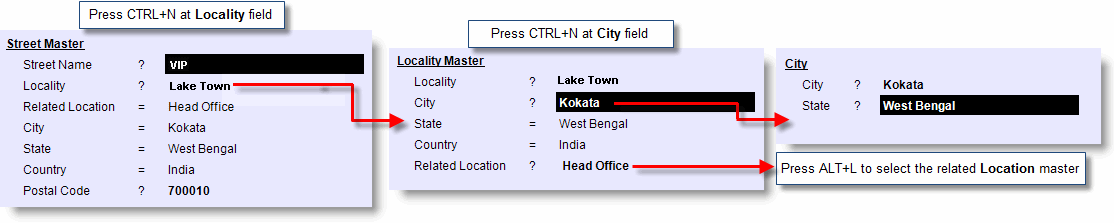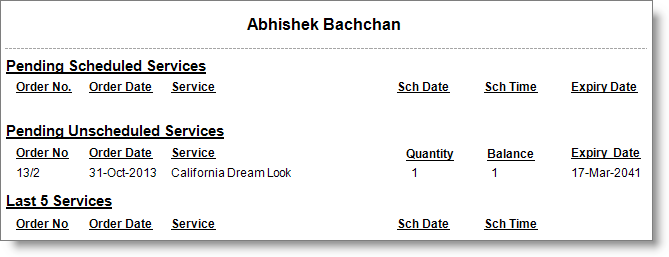|
Navigation: Sales Management > Transactions > Sale Invoice (Touch POS) Home Delivery Order Entry (Touch POS) |
Scroll Prev Top Next More |
Home Delivery from Sale Invoice (Touch POS) is helpful in case of delivery of food items, where the customers generally prefer the order to be delivered at their addresses on time.
1.From main menu go to the Mode of Payment (M > A > M) 2.Type the name of the MOP like Cash On Delivery 3.Set Type = Cash on Delivery 4.Set account ledger under the Group Current Assets at Account field 5.Set other details and then press ALT + S to save. |
1.From main menu go to the Sale Invoice (Scan POS) (S > T > S) 2.Press ALT + O to open the Sales Voucher Option 3.Set Print Coupon for Packages = Yes (Optional, if you want to print coupon for packages. Ref. Number of Packages in this topic ) 4.Set Type of Operation (Module) = Home Delivery 5.Go to the Mode of Payment field and then press the Enter key 6.Press ALT + L to select MOP Cash On Delivery from the list 7.Click OK then press ALT + S to save. |
1.From main menu go to the Location Master (M > I > L) 2.Select Location Master (Call Center) from the list 3.Now go to the "Set Link Information" column and select Yes 4.Set Is Call Center =Yes 5.Press ALT + S to save the changes 6.Again press ALT + S to save the changes for Location Master.
Note: •Above setting is required only for the Call Center location, not for other locations involved in the Home Delivery transaction through Call Centre route. |
1.From main menu go to the User Setup (M > O > U) 2.Type the name of the Delivery Staff at User Name column 3.Enter password at Password column 4.Enter same password at Repeat Password column 5.Set Can Login = No 6.Set Type = Driver 7.Press ALT + S to save the changes. |
1.From main go to the Sale Invoice (Touch POS) (S > T > T) 2.Select Customer as shown in the picture and discussed below 3.Enter other details 4.Press ALT + S to Save 5.Enter the ordered products with quantity in the Order Entry screen 6.Click T Tender button to get the tender screen 7.Enter the whole tender amount in MOP Cash On Delivery 8.Click Finish button to save the transaction.
Sample Voucher entry for the above transaction: By Cash On Delivery ---- Dr. To Sales A/c --- Cr.
Voucher entry for the "subsequent payment collection during the delivery of th order using the Payment button in the Dispatch Home Delivery" : By Cash A/c --- Dr. To Cash On Delivery --- Cr. 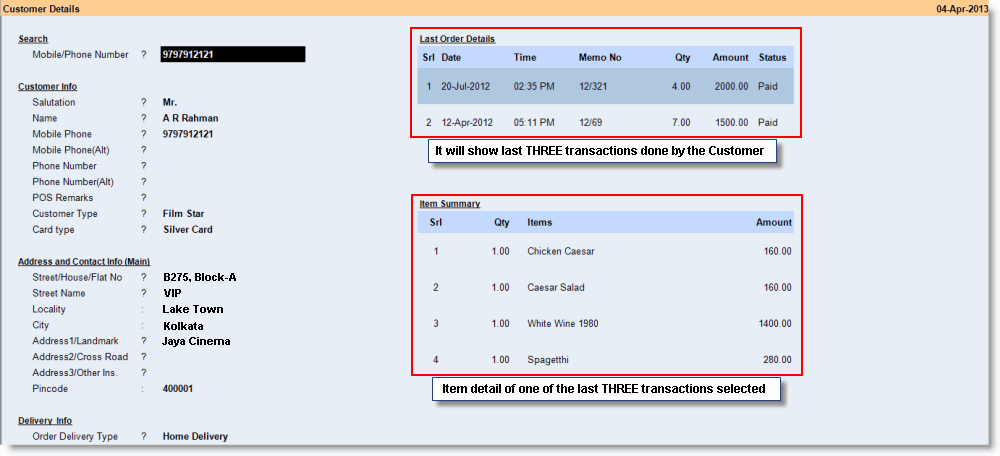
Columns in the HD Customer Detail screen:Columns in the Home Delivery Customer Detail screen are as follows:
Buttons in the Home Delivery Order Screen:Buttons in the Home Delivery Customer Detail screen are as follows:
|
||||||||||||||||||||||||||||||||||||||||||||||||||||||||||||||||||||||||||||||||||||||||||
1.As soon as a Home Delivery Order is generated at the Call Centre, it is sent automatically to the respective Branch Location as inside the selected Street Name for delivery. 2.Subsequently the Order Receiver Location will pop up automatically by a KOT Reminder message screen as shown below: 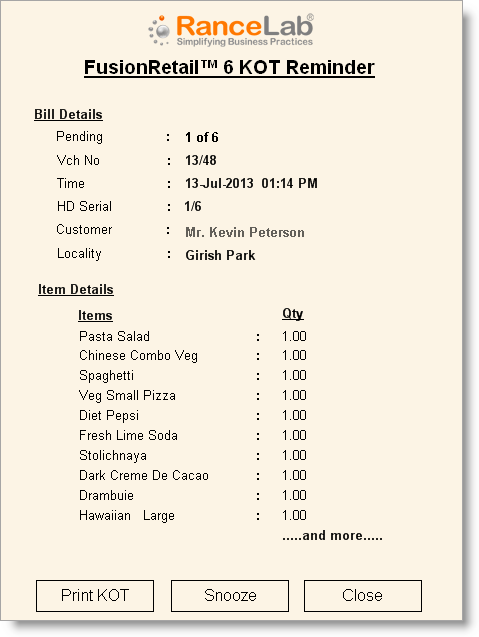
Note: The KOT Reminder screen will be appeared only if: 1."Is Call Centre" field is set to Yes in the Location Master > Set Link Information, only for Call Centre location. 2."Delivery Popup delay (Sec)" field is not set to ZERO in the Station Setup. |
||||||||||||||||||||||||
1.From main menu go to the Dispatch Home Delivery (S > T > L) 2.Follow the steps as mentioned in the above link. |