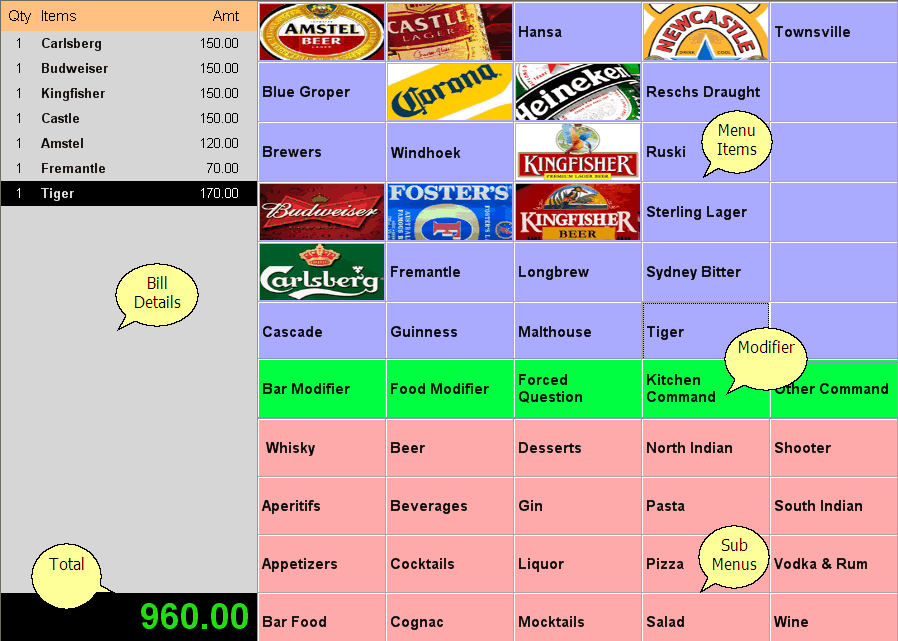Q Qty
|
’Q’ is used to add / alter quantity of selected line item. It will work only on currently ordered items.
|
Del Void item
|
Click Del Void Item button bar to Cancel an Item in an Order. The selected Item is removed from the Order list (the Cancellation Reason selection menu appears only when you attempt to cancel the last Item of the Order).
Note: It works in two modes.
First: If the KOT of the item is not generated then it will remove the item. It will not ask for the cancellation reason. This is useful to correct any mistake on the screen itself.
Second: If the KOT for the ordered item is generated then it will ask for the cancellation reason.
(KOT is generated after the Order is taken and the Item is shown in white background once the KoT is generated).
Related Faq:
•It should not print void items of Touch POS transaction in windows print •Print void items along with cancellation reason in A4 paper format. |
2 X Qty
|
Click this button or press 2 to select Qty 2 for selected item. It will work only on currently ordered items.
|
3 X Qty
|
Click this button or press 3 to select Qty 2 for selected item. It will work only on currently ordered items.
|
4 X Qty
|
Click this button or press 4 to select Qty 2 for selected item. It will work only on currently ordered items.
|
5 X Qty
|
Click this button or press 5 to select Qty 2 for selected item. It will work only on currently ordered items.
|
N Set # Person
|
Click "N Set # Person" button bar or press N button to set the person. You can set the number of Persons in the Table.
|
C Sel Customer
|
Click "C Sel Customer" button bar or press C button to open a box and prompt to swipe customer / guest card. If you do not use cards, click on list button to display the list of customers. Select a customer from the list to tag it to the current table.
|
I Cust Info
|
After you have selected the customer, press ‘I’ to display details of the selected customer.
|
O Other Menu
|
Click "O Other Menu" button bar or press O key to select any other Menu (e.g Snack bar, continental etc.).
|
R Re Order
|
This is used to book a repeat of the same Item. Select any one item from the list of ordered item and then press ‘R’ to add the same item in the Order.
|
T Tender
|
Click "T Tender" button bar or press T button to go to the Tender Screen to enter money received from customer.
For more detail please visit:
How to implement multi-currency tender in sale transaction?
How to setup a system in which we can receive discount coupons from customers to provide services?
|
L Leave
|
Click "L Leave" button or press L button to come out of the current screen (the Table remains open and further order can be taken later on).
|
W Wait Staff
|
Select any line Item and press ‘W’ to display the list of wait staffs (the list of sales person appears, so waiter name should be included in sales person). Select any one from the list to assign it to a line item. Useful in case of spa and salons where different services offered by different wait staff (However, the effect is not visible anywhere in entry screen or report).
|
V Deliv Detail
|
Provides Customer detail (You need to select a customer before using this button).
|
P Service Ticket
|
Click this button or press P to print service ticket.
For more detail please visit:
What is Service Ticket?
|
M Move Table
|
Click this button to change the Table Number (when a person moves to another Table or a wrong Table number has been booked). Click M Move Table button bar or press M button and enter the changed Table Number.
KOT will be printed when a table is moved to another if “Print KOT for Move Table” field is set to “Yes” in the Sales Option.
For more detail please visit:
•Is it possible to join 2 different tables in Restaurant transaction? •Is it possible to move table from one one layout to another table layout? •Join two or more tables to get compact group billing. |
E Move Item
|
To move any food product item from one table to another (not vacant) table, click E Move Item button bar or press E button. Enter the Table name to which the Item is moved to.
|
F4 Service Mode
|
Click this button or press F4 to select a Service Mode.
|
Y Split Check
|
Click this button to split the order of the Table into more than Bill. This is useful when the Table is occupied by two or more separate groups and they want place order separately and want to be billed separately.
For more detail please visit:
How to implement Split Bill functionality inRanceLab?
Is it possible to split the bill amount evenly according to the number of people at a table?
|
+ Register
|
Register is a function to mimic the actual cash register when you enter 2*4 from your keyboard to add 2 French Fry to the order (where 2 is qty and 4 is item code of French Fry). This function is useful in the fast food counter.
This is designed to work from the numeric key pad to make the fast data entry. However the operator must remember the code of the item. New operator can memorize the code using “S Search Item” function.
Related Faq:
•Enable product child in Sale Invoice (Touch POS). |
S Search Prod
|
Click "S Search Prod" button bar or press S button to get the full list of Item Master from where you may select any Item belonging to any menu. Especially useful for Parcels Order.
|
U Item Disc
|
To give the discount on any Item, Click U Item Discount button bar or press U button. Click Single option to give discount on the selected Item only. Click All buttons to allow discount on the entire bill. Click Amt button to enter the discount in Amount. Click percent button to enter the Discount in %. The Discount would be subject to the limit allowed to the Operator.
For more detail please visit:
Is it possible to calculate discount and charge on sale rate and calculate tax on the amount after charge added to the sale rate?
|
X Change Tax
|
Click X Change Tax button bar or press X button for change the tax rate from the list.
For more detail please visit:
•What is the process of calculation of tax in sale and purchase? •How can the Tax be calculated on the actual item rate even after giving the discount? |
F7 Open Drawer
|
Click this button or press F7 to open the cash drawer before tender (Be sure that the cash drawer setting was done properly).
For more detail please visit:
How to open cash drawer before completing Rest Sale bill?
What is the function of Search Table button in Restaurant Sale?
|
G Tag of Table
|
This is used to place a tag (customer name, phone number, credit card number etc) as a Temporary Measure to book orders with reference to the tag, rather than a table name (where the table numbers not yet fixed). Click G Tag of Table and press Alt Right Arrow to get next set of available button.
For more detail please visit:
Why do we use Tag of the Table?
|
F6 Updt Scheme
|
Use this button to update the detail of the item as mentioned in Scheme and Promotion. Ex: you decided to give 10% discount on product “Veg Pizza” (having the sale amount of Rs. 500) and already created the necessary changes in Scheme and Promotion module. During sale (Touch POS) if you scan the item “Veg Pizza” it will show Rs.500 as sale value. Now use the “^S Updt Scheme” button. It will change the sale price to Rs.450 (as per Scheme and Promotion).
For more detail please visit:
How to apply the scheme in a Touch POS transaction?
|
F8 Price List
|
Click this button or press ALT + P to select different Price List.
|
-U UDF
|
Click this button or press ALT + U to enter data for User Defined Fields.
|
Add Qty
|
Click this button once to increase selected item qty by 1. It will work only on currently ordered items.
|
Less Qty
|
Click this button once to reduce selected item qty by 1. It will work only on currently ordered items.
|
-C Change Item
|
Click this button to open the list of Combo Items. It is used to change the Combo Items.
|
K KOT Status
|
Click this button or press K to know the current KOT status.
For more detail please visit:
What is the use of KOT Hold and Fire option in RanceLab FusionRetail™ 6?
|
A Seat
|
Click this button or press A to select SEAT.
For more detail please visit:
In a table there were 8 people ordering different food items
|
-F6 Scale Input
|
Click this button or press ALT + F6 to get input of Weigh Scale
|
F11 All Column
|
Click this button or press F11 to view item wise transaction detail showing all deductions and additions to the item rate.
For more detail please visit:
How can I see the discounts given on products in a better way in Touch POS screen?
|
-R Select Room
|
Press ALT + R or click this button to select the in house Guest from the list, in the list it will show only in house Guests along with Room Number and Type. This is basically to be used for hotel Minibar Transaction.
|
-F Combo Offer
|
Click this button or press ALT + F to get combo items populated in one go.
For more detail please visit:
•How do I select multiple items available for the Combo Offer in one go during sale? •Combo selection method has been enhanced to show the available options in a comprehensive format. |
-Q Calc Qty
|
Click this button or press ALT + Q to calculate item quantity based on the sale amount entered. This is useful in sweet shops where customer asks to pack sweet of certain value in rounded figure.
For example: If a customer asks the sale person to pack "Kaju Barfi" woth Rs.500/- which is Rs.350/- a kilo, then it seems to be very difficult to back calculate and then put the quantity in a busy sale counter.
In order to calculate item quantity for the sale amount entered, please follow the steps given below:
1.Select the item entry row and then click this button or press ALT + Q 2.It will ask for Amount. 3.Enter Amount and it will calculate Qty.
Note:
•Discount or Scheme will not be considered while calculating Qty. |