Sales Transaction Option
You get this screen when you press ALT + O or click button "-O Opt Voucher" in the Sale Invoice (Scan POS)
Scan Field |
This option controls the scan function available in scan field available in most of the transaction. •None: If you set this, it will disable input in scan field. If you start typing it will open the product list. •Default: Use this if you want the input code to be searched on default i.e. internal Product Code of 4 or 11 digit or UPC EAN Code. •Matrix Filed 1 to 3: This will search the input against data specified in matrix fields. For example as a mobile store owner you will enter IMEI number (available as printed barcode on the box) scans this code in Field 1 box during purchase entry. Now if you set Field 1 as scan field in Sale option, at POS when you scan IMEI number, RanceLab will look for this data in Field 1 and retrieve related product. •Matrix List 1 to 3: Same as Matrix Filed. •User Defined Code: It will search the product with User Defined Code.
For more detail please visit: |
Allow Negative Stock |
Set it to Yes to allow sell more than available stock. Sometimes this may happen as the receipt entries are not updated. Set No to restrict entry if the stock would go negative |
Use Multiunit |
Set it to Yes to allow maintaining more than One Unit for a Single Product. For example a Product comes in Packs of 20 Pcs, here Packs & Pcs are two unit involved. Note : This is only applicable if you set “Use Multiunit = Yes” in Global Option. |
Prompt to Select Customer on Start |
Choose any one of the below options to enable to select customer automatically every time before creating a Sale Invoice (Touch POS) transaction. In case Scan POS, focus will be set on Customer Selection field. Here you need to press ALT + L to select the customer. After press ALT + L customer list will open irrespective of whatever option is selected. Any how you cannot change focus from Customer field before selecting a customer if any one of the below options is selected but other than No.
•Home Delivery = Prompt to select customer same as Home Delivery Module. Enter the mobile number of the customer first and then get last three transaction details of the customer. •Keyboard = Prompt the key board to enter customers card number to proceed for transaction. Once you select this option then the transaction will not be allowed without entering the customer card number. •List = Prompt the customer list to select the customer to proceed for transaction. •No = Doesn’t prompt to select the customer before creating Sale Invoice (Touch POS) transaction. •Num Pad = Prompt the Num Pad to enter customers card number or select the customer from the list to proceed for transaction. •Smart Card Device = Use to enter customers card number or swipe customers card while using any Smart Card Device for prepaid transaction.
For more detail please visit: How to create/add customers instantly from the order screen if not present in the list? |
Allow Expired card |
Set it to Yes to allow Expired Card during Transaction, otherwise No |
Prompt to Enter number of Persons |
Set Yes to get prompt to enter number of customers related to the Sales Bill ( in Restaurant PoS only), else set No |
Check Limit on Credit Sale |
•Warn to get a warning message if the bill would exceed the credit limit. •No to skip checking. •Stop will stop the sale. |
Auto Fill Order Detail |
Set Yes to carry the related details from the referred Sale Order. If you set No, no data from Order will be carried. |
Auto Fill Challan Detail |
Set Yes to carry the related details from the referred Sale Challan. If you set No, no data from Challan will be carried. |
Auto Open Delivery Detail |
Set No to stop opening delivery detail box after selecting a customer in Sale Invoice (Scan POS) else set No. |
Charges |
Press Enter Key and then press ALT + L to select Discount and Charges. |
Default Account |
Select the default Sales account for the Voucher Type, from the List of Account where the gross sales value will be posted |
Round Off Account |
Select from the List of Account where the round off amount may be posted |
Default Warehouse |
Select the default Warehouse that get selected during voucher entry |
Price List |
You can select multiple price list based on the date and time. A new window will appear where you have to provide Effective date, Effective Time and price list name. 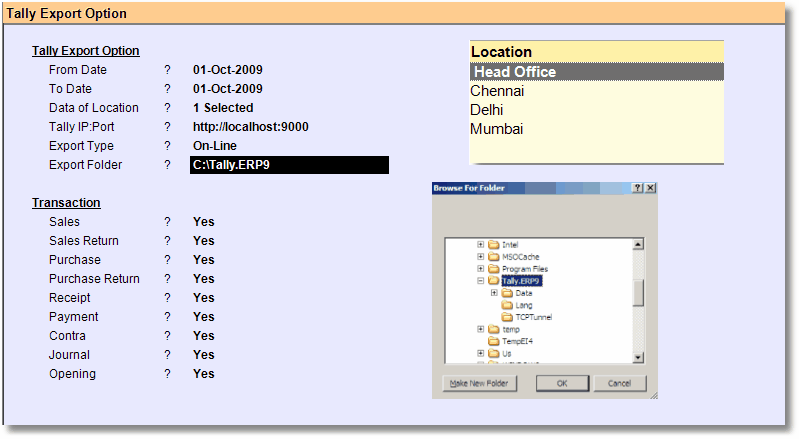 |
Default Rate Type |
All the data will be picked up from purchase item entry.
•MRP= If the items to be sold on MRP. •Purchase Cost= If the items to be sold on Purchase Cost Price. •Sale Rate=If the items to be sold on Sale Rate. (MRP-Discount) |
Mode Of Payment |
Select the applicable Mode of Payments ( multiple MoP may be selected), which would be populated on Tender screen |
Consolidate Qty of similar Items |
If this is “No” then on every scan of same item (same code) new item line will be populated. Whereas “Yes” will work as usual, in case of same item (same code) only quantity will be increased. |
Apply Scheme & Combo |
•Set Yes, to apply scheme & combo automatically. •Set Ask, to ask for confirmation before applying scheme & combo. |
Skip Tender Screen |
Set Yes, if you use only single Mode of Payment (e.g Cash) and want to avoid entering multiple MoP amounts |
Generate Points if Discount given |
Set Yes to allow points (on the basis of point calculation method specified in CRM Card Type), even if discount is allowed on bill, otherwise set No (reward points no credited if discount is given on a bill) |
Auto Round off |
Set Yes to auto round off the net amount of the bill as per defined Rounding rule. |
Rounding Limit |
Enter the round off amount if rounding off option is set. Is it possible to set round off limit while making a sale transaction? |
Prompt for UDF |
Set Yes to prompt UDF box during save the Scan POS transaction else set No. |
Ask before Saving |
Set Yes to get warn message before saving a bill, set No to automatically save after completion of all entries, without an warning, before saving. |
Select type of Printing |
Select the method of bill printing : •POS method to print in narrow roll paper •Windows method for printing in standard Stationery |
Auto Preview after Save |
•Yes = Print preview of the bill will be appeared after the transaction being saved. •No = Any kind of preview of the bill will not be appear after the transaction being saved. •Quick Print = Bill will be printed as soon as after the transaction being saved through the default printer set for the system. •Select Print = Select Printer window will be appeared as soon as after the transaction being saved. Here you can select desired printer to get print out from that. |
Auto Print after Save (POS) |
•Set Yes, to print automatically print the Bill after entry. •Set Ask to ask for confirmation after entry, to print the Bill. •Set No if don't want to print the bill. |
Print Receipt after Order |
•Set Yes to allow printing Receipt after Taking Order (In Touch POS only) •Set Ask to ask for confirmation before printing. •Set No if don't want to print the Receipt after Order. |
Print Delivery Coupon |
Set Yes to print Delivery Coupon along with bill else set No. This is applicable with all Touch POS transactions like Table Mode, Quick Mode, Home Delivery, Prepaid Card Transaction etc. For more detail please visit; |
Print Coupon for Packages |
•Yes = Allow printing Coupons for the number of packages entered in the Home Delivery •Ask = Ask for confirmation before printing the Coupons for the number of packages entered in the Home Delivery •No = If don't want to print Coupons for the number of packages entered in the Home Delivery |
Show Info on Customer Select |
Shows the selected customers info  For more detail please visit: Is there any option to check if a particular customer is allowed for credit sale or not? Is it possible to view the customer's total transaction amount on sale screen?
|
Show Info on Product Select |
Set Yes to view Information of Selected Product else set No. For more detail please visit: •Is it possible to view the supplier name in Product information? •Is it possible to see the product details during product scanning in Purchase Order Screen? |
Show Info After Tender |
Show sale info after Tender (Only in scan POS)  |
Discount Priority |
•Product (Default): Discount is calculated on Rate % defined in Product Master. •All : Discount Rate defined in Product Master, Customer Master ,Price List will be added & this will be Final discount Rate •Customer: This will take discount defined in customer card type. •Price List: The discount applied in the Price List will be taken. |
Restrict Sale Price |
All the data will be picked up from purchase item entry.
•Above MRP = Restrict to sale items above MRP •Below Cost = Restrict to sale items below Purchase Cost •Below Sale Price = Restrict to sale items below sale price. (MRP-Discount) •[None] = No restriction
For more detail please visit: Is it possible to restrict my users from selling the products above MRP? |
Prompt for Op Drawer Balance |
•Ask = Ask to enter opening cash for the current batch in Cash Drawer Balancing after open Sale Invoice (Scan POS) or Sale Invoice (Touch POS). •Yes = Prompt to enter opening cash for the current batch in Cash Drawer Balancing after open Sale Invoice (Scan POS) or Sale Invoice (Touch POS). •No = Select this if don’t require the feature.
Note: This activity will be performed once after login if you open Sale Invoice (Scan POS) or Sale Invoice (Touch POS). If you open Sale Invoice (Scan POS) or Sale Invoice (Touch POS) 2nd time then it will not ask or prompt for Opening Cash Drawer Balance. |
Prompt for Cl Drawer Balance |
•Ask = Ask to enter closing cash for the current batch in Cash Drawer Balancing during leave from Sale Invoice (Scan POS) or Sale Invoice (Touch POS). •Yes = Prompt to enter closing cash for the current batch in Cash Drawer Balancing during leave from Sale Invoice (Scan POS) or Sale Invoice (Touch POS). •No = Select this if don’t require the feature.
Note: Each time after leave from Sale Invoice (Scan POS) or Sale Invoice (Touch POS) it will ask or prompt for Closing Cash Drawer Balance. |
Prompt for Z Report |
•No = Neither the Batch will be closed nor the Z Report will be printed after entering closing cash in the POS screen. •Close Batch + Print = Batch will be closed and also Z Report will be printed after entering closing cash in the POS screen. •Close Batch Only = Only Batch will close, no Z Report will be printed after entering closing cash in the POS screen.
Note: Each time after leave from the Sale Invoice (Scan POS) or Sale Invoice (Touch POS) it will do the job as per the above option is set. However, said feature will not be applicable unless and until you enter the closing cash drawer balance at sale using above option "Prompt for Cl Drawer Balance = Ask / Yes" |
Print MOP Counting Slip |
•Yes: Software automatically prints MOP Counting Slip as soon as the operator enters opening balance and save it. The print out contains the opening balance amount in the exact currency denominations as it was entered as opening balance. •Ask: Software will ask to print MOP Counting Slip as soon as the operator enters opening balance and save it. The print out contains the opening balance amount in the exact currency denominations as it was entered as opening balance. •No: In this case software will not print MOP Counting Slip. |
Max Gift Vch Per Bill |
Set maximum gift vouchers to be redeemed in a bill. If set one then only one gift voucher can be redeemed in a transaction. If set two then maximum tow gift vouchers can be redeemed in a transaction. |
Scan Field for Gift Vch |
Set the default scan type for the gift voucher either Gift Voucher Code or Product Child ID. Gift Voucher Code is the recommended. |
Default Delivery Time (Hrs) |
Set the default delivery time for the Home Delivery transactions. |
Check min Bill Amount in HD |
•No: Doesn’t check minimum amount as set in Step 1. •Yes: Block order less than the minimum amount as set in Step 1. •Ask: Check then asks you if amount less than minimum bill amount is allowed.
Related Faq: •Area wise minimum billing amount and delivery charges for the Home Delivery transaction. |
Apply Del Chgs in HD |
•No: Doesn’t apply delivery charges as set in Step 1. •Yes: Add delivery charges to the bill amount. •Ask: Ask you whether to add delivery charges or not.
Related Faq: •Area wise minimum billing amount and delivery charges for the Home Delivery transaction. |
Column to Display on Screen |
In the following fields, set Yes to display the respective data in a separate column, else set No (the respective data is not displayed) •Stock Type: Set Yes you get a column to display Stock Type Name •Warehouse : Set Yes to get a column to display Warehouse Name •Sales Person : Set Yes to get a column to display Sales Person Name •MRP: Set Yes you to get a column to display MRP (Maximum Retail Price) •Auto Disc: Set Yes you get a column to display automatically computed Discount figure as per specification •Manual Disc: Set Yes you get a column to display Manual Disc entered •Final Disc: Set Yes you get a column showing Final Discount •Tax Name: Set Yes to get a column to display Tax Name •Tax %: Set Yes you get a column to display Tax % •Tax Amt: Set Yes you get a column to display Tax Amount figure •Charge:Set Yes to get a column to display Charge % and Charge Amount |
Touch POS Option |
|
Type of Operation (Module) |
•Home Delivery = Set Home Delivery for Home Delivery transactions. •Quick Mode = Set Quick Mode for Quick Mode transaction. •Table Mode = Set Table Mode for Table Mode Transaction. |
Activate Prepaid System |
Set Yes to activate Pre Paid system. It is used normally used in Food Court or any business where money is exchanged with a prepaid card (magnetic or smart card) and food or items are delivered by debiting the card. |
Check Max Stock Qty |
Sat Yes to enable check stock during else set No. 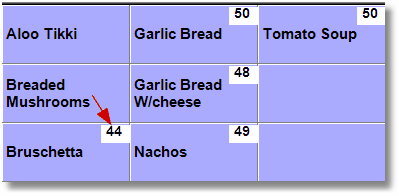 For more detail please visit: Know the available stock at Touch POS to restrict excess order |
Prompt for Register Mode |
This will open register mode. Register mode is Input method used in Touch POS to take order by code. This helps to make data entry faster as you can enter Qty * Product Code. 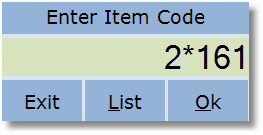 |
Prompt to select Wait Staff on start |
•Yes: It will ask to select waiter / staff before the order in the Sale Invoice (Touch POS). For the subsequent orders in the same bill, it will not ask for waiter / staff. •No: It will not ask to select the waiter / staff. •Always: It will ask to select waiter / staff every time you open the table. Order will be based on "Waiter / Staff" selected each time after entering the table. |
Ask for Reservation on Finish |
If you open any Reserved table, then after completing the transaction FusionRetail6 will again ask you to make a Reservation on the sale against the same Client / Customer. |
Ask for Service Mode |
Default is No. Set this to Yes if you want service mode to be asked every time you start an order. 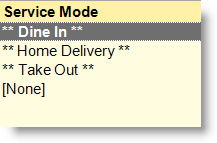 Alternatively you can use the button "F4 Service Mode" at the order screen. |
Prompt to select Seat on Start |
Yes: Set Yes to prompt to select a Seat after open a Table else set No. Auto: Set Auto to auto selection of Seat(s) based on the number of pax entered in the Sale Invoice (Touch POS). If number of pax is >= active seats, then select all the seats.
For more detail please visit: How to implement Split Bill functionality inRanceLab? Is it possible to split the bill amount evenly according to the number of people at a table? |
Prompt to enter Order Tag |
Set Yes to prompt to enter Tag Order Text before create Table Mode or Quick Mode transaction else set No. For more detail please visit: |
Use Hold KOT |
Set Yes to enable HOLD KOT function else set No. After making it Yes the button “K KOT Status” in Touch POS order entry screen will be working else it will not be working. For more detail please visit: What is the use of KOT Hold and Fire option in RanceLab FusionRetail™ 6? |
Enable Child |
|
Print KOT |
Set Yes to print KoT (Set it to “No” where manual KOT is practiced or you do not ant to print KoT) |
Print Local KOT (Copy) |
It will print a copy of KOT on local printer. |
Print Coupon |
Set Yes to print Coupon .Coupons are used where there is de-centralized cash and delivery (e.g several food counters preparing and delivering different delicacies) Customers are placing order at Cash counter and cashier gives them coupon. A customer will get his food by presenting this coupon at respective food counter. |
Print Food Tag |
Set Yes to print the Food Tag along with KOT else set No. Related Faq: Affix Food Tags with different Food Products of similar packaging to know the belongings. |
Print KOT for Move Table |
Set Yes to print KOT when a table is moved to another table using “M Move Table” button in the Sale Invoice Touch POS else set No. |
Table Section Name |
Click ALT + L and select the Table type from the list, like SnackBar or Continental. |
Menu |
You can Select multiple Menu effective based on the date and time. A new window will appear where you have to provide Effective date, Effective Time and Menu name.  For more detail please visit: •Is it possible to maintain home delivery in Table mode transaction? •Allow Restaurant Menus to be used on desired weekdays only, unusable for other days. |
TIP Account |
Select the ledger account to which the Tip received is to be credited. Normally this is paid back to the waiters / employees as per some scheme |
Required Integration with Paytm EDC machine
Scenario:
Integration with Paytm EDC machine is required . This is to help make online payment using credit card,debit card,Qrcode UPI payment and wallet.
Solution:
In Mode of Payment,(M-A-M)--set the vendor (Ctrl +S) Added Paytm EDC Vendor.
Sample JSON:
{"mid": "RanceC4sasdadd", "merchantKey": "Xxxx@#!$E3aaafff", "station-tid": [{"station": "server", "tid": "70000046"}, {"station": "bo1", "tid": "70000047"}], "baseurl":"https://securegw-stage.paytm.in/", [^] "requesturl":"ecr/payment/request", "statusurl":"ecr/payment/status", "validationurl":"ecr/payment/validation", "refundurl":"refund/apply", "refundstatusurl":"v2/refund/status"}
Integration with Paytm DynamicQRCode
It is a External QR Display Screen
Payment Mode: QRCode (PayTM application)
Communication: For Windows 10 , it's plug and play and for Windows 7, you need to install the driver which will be shared as a bundle for install. And Confirm the “Images/resources” directory exists in the application folder. If the above condition fails, will throw error on payment initiate.
Usage: From RanceLab Tender Screen initiate the payment and the Dynamic QRCode will display in the DQR Display Device. Once the Payment completed, the device will show the success message
Setup:
VENDOR SETTING JSON
{"mid": "ABCD123456789", "merchantKey": "123456789", "baseurl":"https://securegw.paytm.in/","requesturl":"paymentservices/qr/create", "statusurl":"v3/order/status", "refundurl":"refund/apply", "refundstatusurl":"v2/refund/status", "version":"V1", "clientid":"C11", "station-param": [{"station": "", "portname":"", "baudrate":112500, "parity":0, "databits":8, "stopbits":1}]}
1.Update the software to the Higher version.
2. Connect the Paytm DQR code machine to the COM port. Then note down the port name.
3. Get the station name of the software.
4. Modify vendor setting json:
• mid
• merchantKey
• station
• portname
5. Set the JSON into the Vendor Setting JSON and Save.
6.Paytm DQR code payment with following setting:
•Create a Mode Of Payment for Paytm DQR code payment
•Type=Credit Card
•Account= set one a/c here.
•Vendor=Paytm DQR
•Save.
7.Set the MOP at sales voucher option and restart software..
8.In the tender screen,Either the payment is successful, a success message will be shown or it’s failed then a failed message will be shown there.
Note:
Mid and merchantKey should be collected from Paytm.
Require last 4 digit of KOT No. in kot print
In Sale Invoice (S-T-S) Under KOT Print Option:
Added "KOT Digit" = Full/ Last 2 Digit / Last 3 Digit / Last 4 Digit
Requirement of Dynamic QR Code at SaleTouch POS on B2C invoices
Scenario:
For restaurant business,basically who are maintaining billing Process at sale touch POS they have requested for the same Dynamic QR Code to accept UPI payments.
Integration the Dynamic QR (Bharat QR ) for Touch POS sale bill printing is Required.
Solution:
Added some more parameter for offline QRCode generation:
• MerchantName
• MerchantCategory
• MerchantIdentifier
• Version
• UPI
Final JSON :
{"QRCodAPI": "https://info.payu.in/merchant/postservice.php?form=2", [^] "MerchantKey": "vwhVfj", "MerchantSalt": "Bam3xq3m", "QRCodeString": "generate-dynamic-bharat-qr", "CheckStatusString": "check-bqr-txn-status", "ExpirytimeInSecond": "300", "TokenAPI": "https://uat-accounts.payu.in/oauth/token", [^] "BaseURL": "https://uat-partner.payu.in", [^] "CreateMerchantAPI": "/api/v1/merchants", "VerifyAPI": "/api/v1/merchants/{0}/verify", "GetCredential": "/api/v1/merchants/{0}/credential", "Product": "payumoney", "UPI": "rancelab.payu@indus", "MerchantName": "www.rancelab.com", "MerchantCategory": "7399", "MerchantIdentifier": "dzrh", "Version": "01"}
Require to print UDF in Sale and Sale Order POS Printing
Scenario:
In Sale POS Printing options, it is required to print UDF fields.
Solution:
In All Sale Transaction - under Print option (Alt+R) - add an option
“Print UDF = No/ Yes/ Below Item”
Below Item - UDF will be printed below the item name.
Allow to enter Pincode in Advance Customer Screen
Now you can enter Pincode in Advance Customer Screen.
[In Advance Screen, added two fields under Customer info,
Birth Date and "Anniversary Date"
Require invoice with KOT print from KOT popup screen in call centre module
Scenario:
Online orders must generate bills on delivery. Restaurant orders also require KOT to be printed at the kitchen for preparation. When frequent orders are in a queue at the call centre POPUP. Users are bound to stick with their hands-on frequent orders acceptance.
Solution:
In sale Option - Under Touch POS section - added an option.
Print KOT with Receipt from Popup = No/Yes.
Based on this option, When the Print Bill button is used in KOT Popup, KOT will be printed along with Bill.
Require a search box to scan quick mode order.
Scenario:
During quick mode order to scan Order, the user has to press the F3 button to open a list of pending orders and search or review the order to select the second-order again to press F3 and scan.
To make it easy, we need a single search screen from where users can scan multiple orders one by one and search saved templates from this search box.
Solution:
In Global Option (TAG) - added two more options in Scan Start Sentinel.
●Quick Order (Touch POS) = List of Sentinel
●Load Template(Touch POS) =List of Sentinel
Based on these setting -In Touch POS Sale (STT) - Register Mode -
A barcode scan based on this sentinel Quick Order or saved template will be populated.
Note:
We have to set “Prompt for register mode = yes” in sale option to keep open the product code scan window.
Require Product list should pop-up by default in (Touch POS) Sale
Scenario
In Touch Pos sale, users will select products from the product list. It should popup
By default, users will search for products from the list during order. But currently, this feature is not available.
Solution
Added one option in sale voucher option
“Prompt to Select Item on Start” = No/Yes/Always.”
●Yes - open product list by default for Once.
●Always - open product list by default again and again until Esc key is not
pressed to close the list
Note:
If we set "Prompt for register mode"="Yes" & "Prompt to select Item on start" = "Yes". then only register mode options will work.
Do not allow to accept rate less than sale Price or greater than MRP during sale bill entry
Scenario:
Suppose a product (Polo T-shirt) wholesale rate is 820 and MRP is 900.
And the operator can not sell this product below 820 or above 900.
Solution:
In sale voucher option - added two more items in the Restrict sale Price List.
"Below Final Sale Price and Above MRP"
Based on this option, the system will restrict if
(Final sale Price(SalePrice+Tax-Discount) >= Sale Rate and <= MRP.
"Below sale Price and Above MRP."
Based on this option, the system will restrict if, (Sale Price >= Sale Rate and <= MRP.
Integration with eWards CRM system
EWards is a CRM solution. It generates points and redeems points for the customer.
Added and Sales Option SET "Update Vendor API = eWards."
This will work with Touch POS Sale only.
In Mode Of Payment (MAM) - Vendor Setting (CTRL+S)
Added a Vendor “eWards.”
You need to add below JSON in Location Vendor Master:
{"AddOrUpdateCustomerAPI": "http://13.127.190.250/api/v1/merchant/rancelabAddCustomer", "RedeemPointAPI": "http://13.127.190.250/api/v1/merchant/rancelabRedeemPointRequest", "OTPVerificationAPI": "http://13.127.190.250/api/v1/merchant/rancelabRedeemPointOtpCheck", "SendBillAPI": "http://13.127.190.250/api/v1/merchant/rancelabAddPoint", "CheckPointsAPI": "http://13.127.190.250/api/v1/merchant/rancelabCustomerCheck", "MerchantID": "0000", "MerchantEmail": "check123sample@gmail.com", "CustomerKey": "XXX"}
Replace the credential as provided by the vendor.
It will Send Customer Data when you save a Customer.
It will send Sale Data on Sale Bill saving.
To implement this:
•You need to create a New MOP (Type: Credit Card) and set Vendor = eWards.
•Set that new MOP in Sale Option.
•In the Tender Page, press insert on eWards MOP. It will open an input box, Enter the points to redeem.
•It will authenticate that point.
•If OTP authentication is required, it will send the OTP to Customer's Mobile.
•Insert OTP in the input-form, and It will check that OTP and return the equivalent Amount.
•If no OTP authentication is required, it will return the equivalent amount (filled in MOP).
•To check the Ewards points balance for the customer, you need to press the button “B” on eWards MOP.
Need to use the Default Barcode along with User Defined Code.
Scenario: You might have some products that has user defined code and some products with default barcodes. At the time of billing both the products needs to be scanned.
Solution: Added an option “Default + User Defined Code” in Scan Field List for following voucher option.
●Sale Order
●Sale Challan
●Sane Invoice (Scan POS)
●Sale Return
●Purchase Return
●Rejection In
●Rejection Out
●Stock Transfer Indent
●Stock Transfer
●Stock Journal
●Physical Stock
Loyalty Program : Print a gift voucher coupon of Rs.50 when CRM points reaches to 1000.
Scenario: You might want to give a gift voucher coupon of X amount to a customer who reaches Y crm points.
Solution:
In Sale Voucher Option, added the following option
●Print Gift Voucher on CRM Points = 0
●Gift Voucher Name = Select from list of active Gift Vouchers
Now once the sale invoice is saved, it will show the following message
Your Total Points = XXX
It will redeem "xxx" points against the gift voucher "name of the gift voucher".
Yes No
Notes:
●It will work only with Scan POS.
●It will use the windows file "ScanPOS-Auto-Gift-Voucher.repx"
○Added a button to edit the preview file "Gift Vch Dgn"
●Gift voucher will be printed after the billing when accumulated CRM points reaches the limit set in the sale option.
●Accumulated CRM Points = last balance before the current bill + point generated in the current bill.
●Pre-generated gift voucher number from Gift Voucher Master (MIG) will be assigned to this bill.
○If gift voucher is not found then it will show a message "No Gift Voucher to Print"
●Equivalent points will be redeemed from customer account
●It will have no effect Sale Modify / Delete / Return.
Print File Variables:
Sale Voucher Number / Sale Voucher Date and Time
●Customer Name / CardID / CustomerID
●Gift Voucher Name
●Gift Voucher Code
●Gift Voucher Amount
●Validity = Hardcode sale voucher date + required number of day to print the validity.
Notes:
●The validity is based on the gift voucher, not on the date of issue.
●The operator needs to check the validity manually while redeeming the voucher.
Guidelines to implement Indian GST in RanceLab
Enhancement in Masters for Indian GST Readiness
Sale Invoice Option
●Business Type = B2C / B2B
○B2C: (Business to Customer) this is when you are doing sale transaction to an end customer
○B2B: (Business to Business) this is when you are doing sale transaction to retailer or wholesaler
○Even If you set a default Business Type to B2C you can manually change it to B2B from delivery detail window of both Sale Scan POS (STS) and Touch POS Sale (STT).
○This field will be used for reporting purpose and in GST Returns
●Check Subgroup Tax Slab After Discount = No / Yes
○Based on this option tax slab defined in subgroup master will apply during tax calculation in billing.
○Add this option also in voucher option of Sale Order, Sale Challan, Sale Return
Added a option Stop Populating the Salesperson on Each New Product Scan
Scenario: The operator select salesperson after 1st product scan and then forget to change the sales person for next products. Therefore, it is required to stop attaching the salesperson on new row.
Solution : We have added a new option in sales options
●Repeat Sales Person for New Row = Yes / No
Based on the option, the sales person will be populated on next scan of product.
Option Added to Enable Child in Entry in Vouchers
Added the following option in voucher option of following voucher types
Based on this option, you can enable child-wise entry at voucher level, it will not depend on as per global settings
●Enable Child in Entry = Yes / No
Sale Order |
Stock Indent |
Sale : (While Populating Sale Order) |
Working:
If in TAG "Enable Child in Entry = No" then voucher level option will not work.
If in TAG "Enable Child in Entry = Yes" then voucher level option will work.
It means if you want to implement the voucher level option then you must set the TAG "Enable Child in Entry = Yes".
Option to Print Coupon for Selected Items in a Bill
Now in Sale Touch POS, to print the coupon for selected products, you need to do the following
●In Menu Master (M>F>M ) > Set Counter = None for products that does not required coupon to be printed.
●In S>T>S > Sale Option ( Alt + O ) > Set Print Coupon = Yes
●In S>T>S > Print Option (ALt + R) > Set Counter Detail For Coupon = Counter
Finger Scan Option in Prepaid Transaction
Now in prepaid card transaction, you can use finger scanner for selection of customer during billing.
●In Customer Master (M>O>C), added a button "Finger Scan"
It will record the finger scan of customer
●In Sale Option, added a list item in
○Prompt to Select Customer on Start = Finger Scan(Prepaid)
This option will work for only Prepaid card transaction in S>T>T. For rest of the screen, customer selection list will work as default list, if this option is selected.
Separate Button for Net Item Discount or Manual Item Discount 2
In Sale Option we have added the following
●Discount Priority = All / Customer / Price List / Product / Item Discount 2
If Discount Priority = Item discount 2 than All / Customer / Price List / Product option will not work and vice versa.
Notes:
●To apply this discount in scan POS, press the button "Item Disc2 (Ctrl+Q)"
●This will work only if Discount Priority is set to Item discount 2
●It will apply before item discount (Manual)
●It will be displayed in Auto discount column
●In Sale Report - it will be shown under item discount field
This functionality is available in sale order, sale challan, sale return but not available in touch pos
Enhancement in Transactions
Restrict Warehouse
An option ( Restrict Warehouse = No / Yes) has been added in Sale Scan POS, Sale Challan, Purchase Return and Rejection Out. If this option is set to yes, then
●User will be not allow to change the warehouse from list
●Stock of default warehouse will be shown in the child list
●It will check the stock for the default warehouse during the scan.