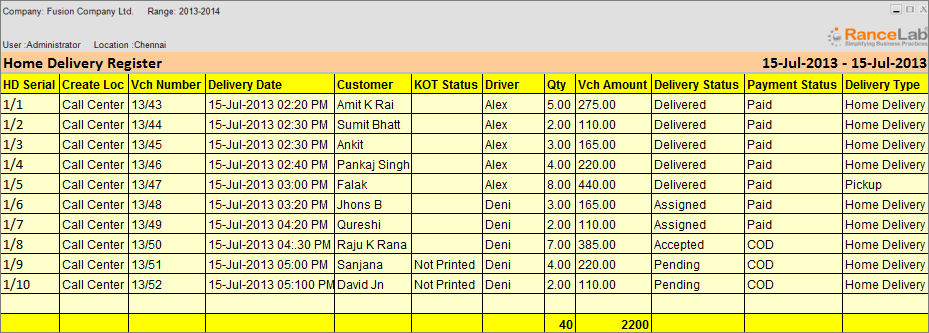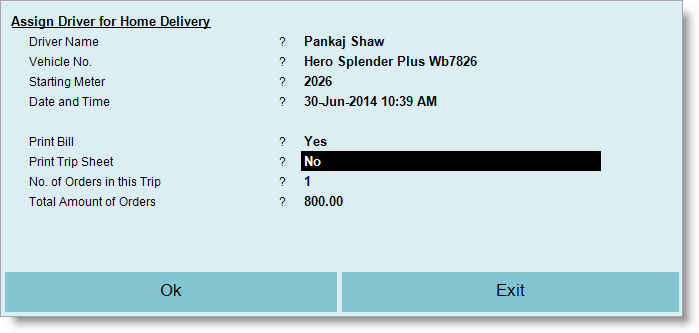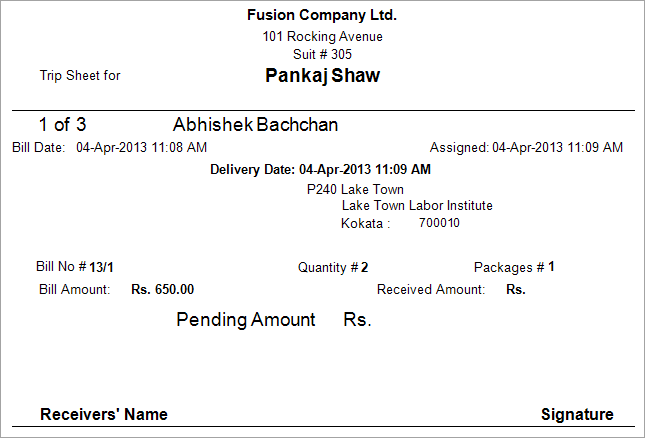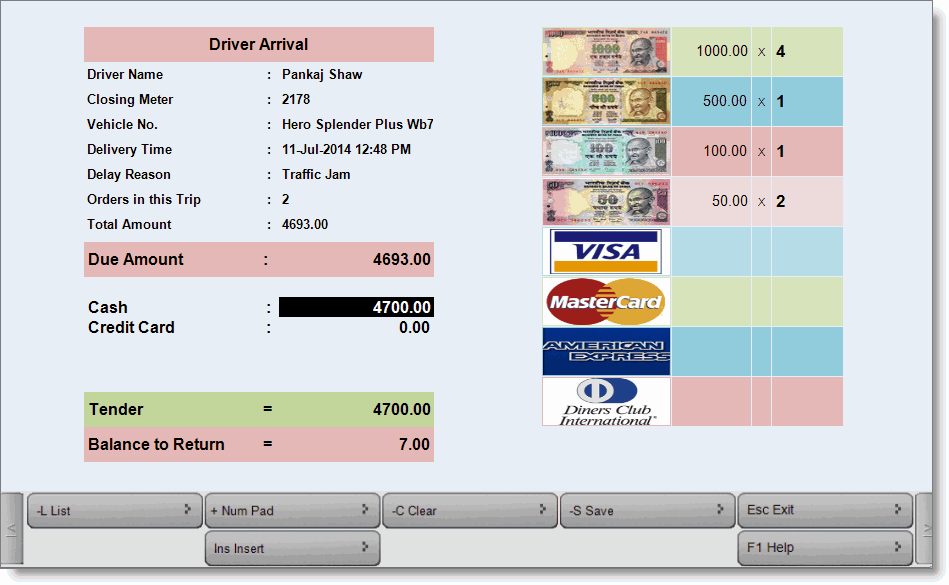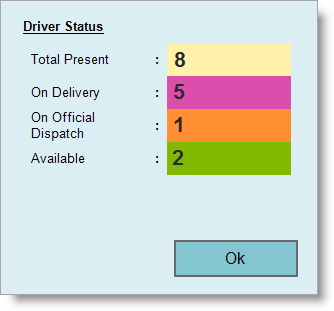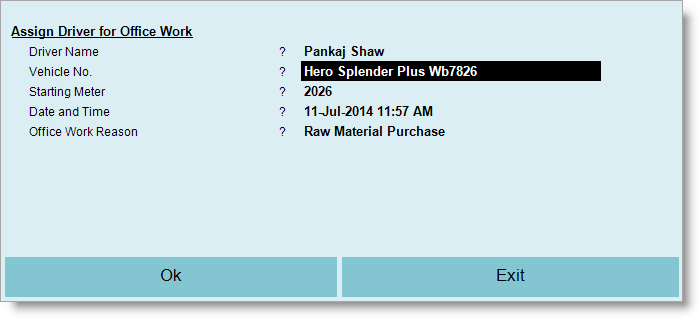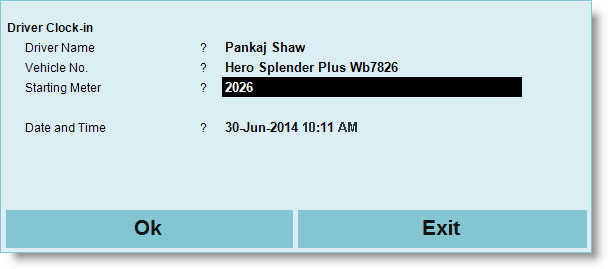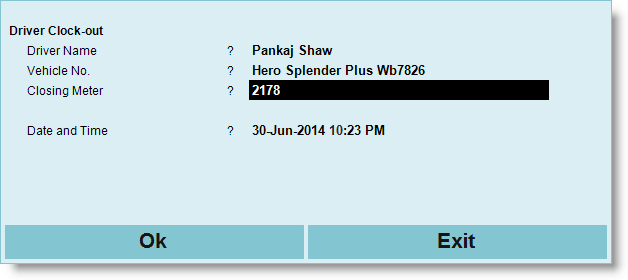Main menu > Sale Management > Transactions > Despatch Home Delivery (S > T > L)
After taking the order in Home Delivery Order Entry (Touch POS) or Home Delivery Order Entry (Scan POS), use Despatch Home Delivery to maintain driver and delivery details in a single screen with very few key strokes.
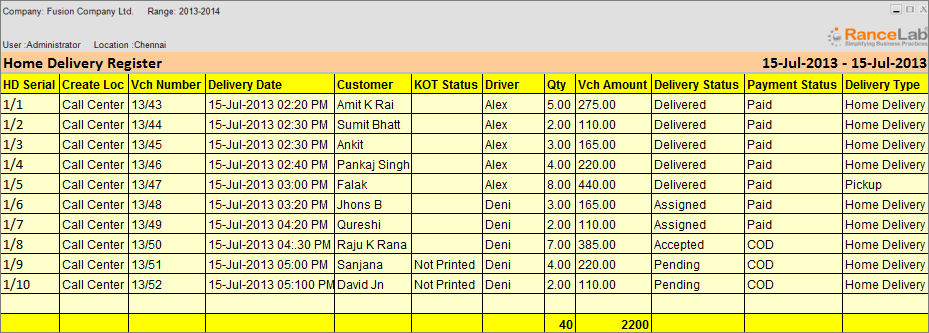
Columns in the Despatch Home Delivery are as follows:
Name
|
Particulars
|
HD Serial
|
Home Delivery serial number. This is automatically generated unique number for each and every order. It will be generated only if Order Delivery Type is set to Home Delivery/Pickup in the Home Delivery Customer Detail Screen.
|
Create Loc
|
Shows the Name of the Call Center Location where the order is created.
|
Location
|
Shows the Name of the Location for which the order is generated.
|
Vch Number
|
Shows the voucher number of the order.
|
Vch Date
|
Shows the created date and time of the order voucher.
|
Delivery Date
|
Shows the delivery date and time of the order.
|
Prepare by User
|
Shows the name of the user by whom "Delivery Status" had been changed to "Prepared" using "-F Prepared" button.
|
Prepare Date
|
Shows the date when "Delivery Status" had been changed to "Prepared" using "-F Prepared" button.
|
Delivered by User
|
Shows the name of the user by whom "Delivery Status" had been changed to "Delivered" using "-D Dispatch" button.
|
Delivered Date
|
Shows the date when "Delivery Status" had been changed to "Delivered" using "-D Dispatch" button.
|
Pmnt by User
|
Shows the name of the user by whom "Payment Status" had been changed to "Paid" using "-T Arrival" or "-P Payment" button.
|
Pmnt Date
|
Shows the date when "Payment Status" had been changed to "Paid" using "-T Arrival" or "-P Payment" button.
|
Packages
|
Total number of packages entered in the Customer Detail screen.
|
Driver
|
Shows the name of the driver/delivery staff whom the order has been assigned for delivery.
|
KOT Status
|
It will show Blank if KOT is already printed else show Not Printed.
|
Qty
|
Shows total order quantity.
|
Vch Amount
|
Shows Bill Amount of the order.
|
Delivery Status
|
•Pending = Neither the KOT has been printed nor the Driver has been assigned for the order. •Accepted = KOT is already printed for the order. •Prepared = Order is prepared and ready for delivery. •Assigned = Order has been assigned to a Driver. •Delivered = Amount received against the order. |
Payment Status
|
•Paid = Amount Received after the Delivery of the Order. •COD = Cash On Delivery. Amount is yet to be received against the order. |
Delivery Type
|
•Home Delivery = If set in the Order Delivery Type in the Customer Detail screen. •Pickup = If set in the Order Delivery Type in the Customer Detail screen. You can't assign a driver for this type of delivery. |
|
Buttons in Home Delivery Register are explained in Using Reports (Register). Buttons specific to the register is discussed here:


Name
|
Particulars
|
-O Print KOT
|
Press Alt + O or click this button to print the KOT of the order. You need to print KOT for the HD Orders routed from Call Center to your location. Also you may need to reprint KOT for the HD Orders taken at your own location.
|
-F Prepared
|
Press Alt + F or click this button if the order is ready for delivery. Consequently, the "Delivery Status" will be changed to "Prepared". A driver can't be assigned if the order is not prepared.
|
^B Print Bill
|
Press Ctrl + B or click this button to print the Bill of the Order.
|
-D Dispatch
|
Press Alt + D or click this button to assign a Driver along with vehicle, for the selected order(s).
•To select delivery staff press Alt + L at Driver Name field. It shows only clocked in drivers •To select vehicle press Alt + L at Vehicle No. field. •Enter initial meter reading of the vehicle manually at Starting Meter field. •Date & time will be picked up automatically as per the current system date & time. •Set Yes at "Print Bill" field to print the bill else set No. •Set Yes at "Print Trip Sheet" to print trip sheet of the order else set No. •Press Alt + S or click on "Ok" to save the changes. 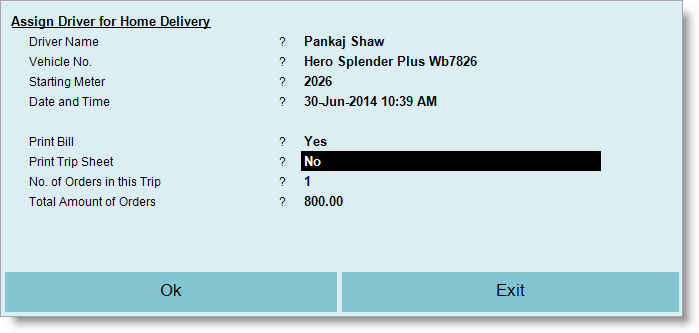
Note:
•Home Delivery Order for a Branch cannot be assigned from another Branch Location. •Home Delivery Order payment for a Branch cannot be collected from another Branch Location. •Home Delivery Order for a Branch cannot be modified from another Branch Location. •Order can't be assigned if it is not Prepared. •You can't assign a Driver if Delivery Type is "Pickup". |
^T Trip Sheet
|
Press Ctrl + T to print Trip Sheet of the selected Driver from the list as shown in the picture below. It will print trip sheet for the every orders assigned to the driver.
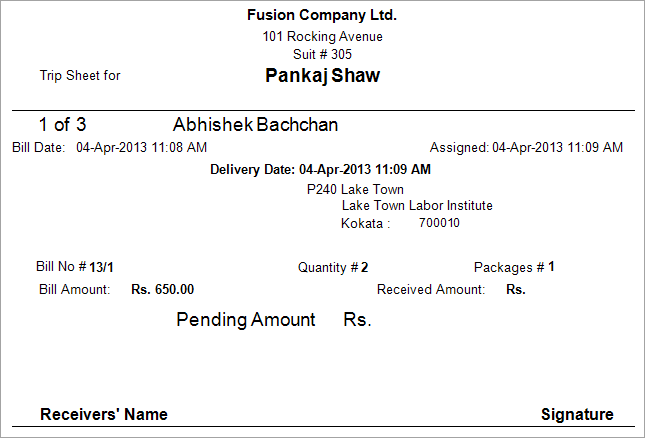
|
-T Arrival
|
Press Alt + T to receive payment against HD Order(s) assigned to a particular Driver.
•Press Alt + L to select assigned driver from the list. It shows only drivers whom a Trip is assigned. •As soon you select a driver, details like number of assigned orders, ordered amount total, vehicle name etc will be populated automatically as shown in the picture below. •Enter closing meter number of the vehicle manually. •Date & time will be picked up automatically as per the current system date & time. •Enter amount in desired MOP Cash / Credit Card. •Press Alt + S to save the transaction. •Consequently, Delivery Status will be changed to Delivered. 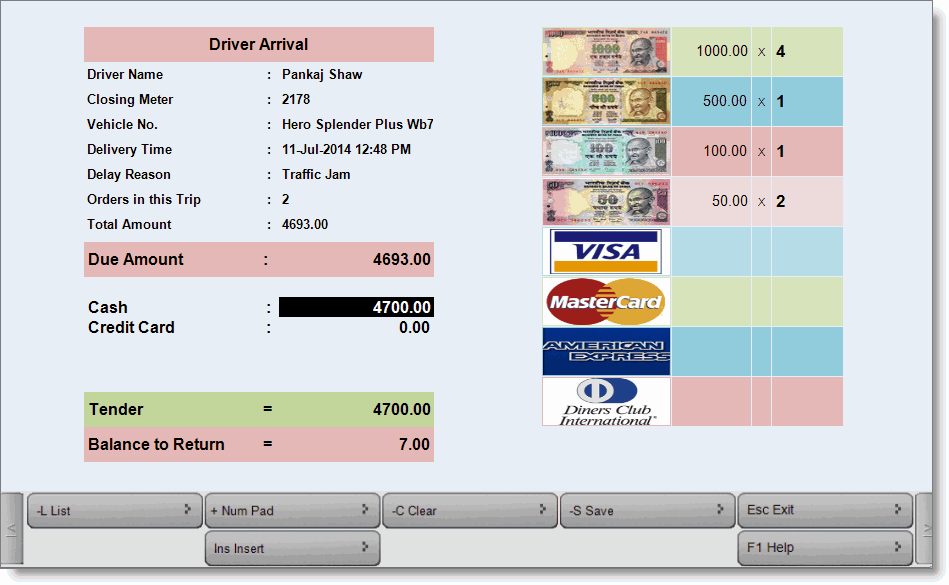
Name
|
Particulars
|
-L List
|
Press Alt + L to see all assigned drivers.
|
+ Num Pad
|
Click this button or press + button to use Num Pad.
|
Ins Insert
|
Click this button or press Insert key to get whole bill amount in any MOP.
|
-C Clear
|
Click this button or press C to clear the amount from the MOP.
|
|
-P Payment
|
Select a transaction row and press Alt + P or click this button to receive payment and close the job. Subsequently a voucher entry is generated for the payment received, e.g. say Cash received against the order then the Voucher Entry will be as below;
By Cash A/c --- Dr.
To Cash On Delivery --- Cr.
Note:
•Can't receive payment without setting delivery time using button -T Del Time. |
-A Cancel Trip
|
Press Alt + A or click this button to cancel trip of the driver selected from list. Can't be canceled once delivered.
|
^D Chg Del Type
|
Press Ctrl + D or click this button to change the delivery status from Home Delivery to Pickup and vice versa. Driver can't be assigned for the orders with Home Delivery status Pickup.
|
^S Driver Stat
|
Press Ctrl + S or click this button to see status of the driver as below.
|
F4 Driver Rpt
|
Press F4 or click this button to see Driver Report. It shows following details:
Name
|
Particulars
|
Driver
|
Shows the Name of the Driver.
|
Trip Number
|
Shows document number of the Trip.
|
Orders
|
Shows total number of orders associated with the trip.
|
Assign Time
|
Shows time of the driver was assigned using "-F6 Dispatch" button.
|
Delivered Time
|
Shows time of the delivery when payment was collected from the driver using "F8 Arrival" button.
|
Reported Time
|
Shows time difference in minutes between assign time and delivered time.
|
Estimated Time
|
Shows estimated time of delivery for the said location in minutes as set in the Customer Master > Street Name > Locality > Estimated Delivery Time (Min).
|
Variance Time
|
Shows variance time between Estimated Time and Reported Time.
|
Average Time
|
Shows average time taken per delivery. Reported Time / Orders.
|
Opening Meter
|
Shows opening meter reading.
|
Closing Meter
|
Shows closing meter reading.
|
Reported Distance
|
Shows actual distance traveled for delivery in KMs. Closing Meter - Opening Meter.
|
Estimated Distance
|
Shows estimated distance of the said location in Kms as set in the Customer Master > Street Name > Locality > Distance.
|
Variance Distance
|
Shows difference between Estimated Distance and Reported Distance.
|
Bill Amount
|
Shows total bill amount for the trip.
|
Vehicle
|
Shows vehicle name.
|
Status
|
•Assigned: Trip is assigned to the driver. •Delivered: Trip order(s) is delivered by the driver. •Canceled: Trip is canceled of the driver. •Office Work: Driver is out for office work. |
Trip Type
|
Shows Trip Type Home Delivery / Pickup.
|
Delay Reason
|
Shows reason of delay.
|
|
^G Get Status
|
Press Ctrl + G to get updated branch location data in the Call Center. This is to be used at Call Center location only.
E.g. once an order generated for branch from the Call Center then the transaction automatically routed/sent to the respective branch having Delivery status Pending both at Branch and Call Center. Later on whenever the Delivery status will be changed at Branch to Accepted / Assigned / Delivered that needs to be updated at Call Center instantly. In this regard we can use this button.
|
-F6 Office Work
|
Press Alt + F6 or click this button to assign office work to a Driver along with vehicle.
•To select delivery staff press Alt + L at Driver Name field. •To select vehicle press Alt + L at Vehicle No. field. •Enter initial meter reading of the vehicle manually at Starting Meter field. •Date & time will be picked up automatically as per the current system date & time. •Press Ctrl + N at "Office Work Reason" field to create a new office work, else press Alt + L to select an already created office work. •Press Alt + S or click on "Ok" to save the changes. 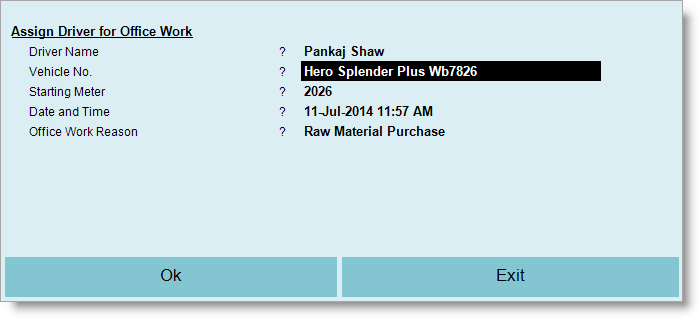
|
^I Clock-in
|
Press Ctrl + I to enter arrival detail of the driver along with assigning vehicle.
•To select delivery staff press Alt + L at Driver Name field. •To select vehicle press Alt + L at Vehicle No. field. •Enter starting reading number of day manually. •Press Alt + S or click on "Ok" to save the changes.
|
^O Clock-out
|
Press Ctrl + O to enter departure detail of the driver along with assigning vehicle.
•To select delivery staff press Alt + L at Driver Name field. It shows only clocked in drivers. •To select vehicle press Alt + L at Vehicle No. field. •Enter last reading number of day manually. •Press Alt + S or click on "Ok" to save the changes.
|
-S HD Status
|
Press Alt + S or click this button to get report as option selected from the list, discussed below;
•All = Show all orders Assigned, Delivered and Pending together. •Assigned = Show the orders that are still Assigned to the Drivers. •Delivered = Show the orders that are already Delivered. •Pending = Show the orders for which neither KOT is printed nor Driver is assigned. |
F5 Refresh
|
Press F5 or click this button to Reopen the Home Delivery Register. New orders will be displayed subsequently.
|
|
Require HD order id in Driver Report at Dispatch Home Delivery
In Dispatch home delivery(S-T-L), under Driver Report(F4) HD serial number has been added, and it will show on Expand.
Require to know in which mode the payment has been received against the COD (cash on delivery) bills.
Scenario:
Cash On Delivery orders can be paid using Cash or Credit card / Debit card.
Registered Customers who have paid against Cash On Delivery, it is required to check in which payment mode the payment has been received against COD for each bills.
Solution:
A column “COD Receipt” has been added in following reports
●Sale Register (SRS)
●Dispatch Home Delivery Report
In this column, the account name attached with MOP will be shown in which COD payment has been received. If the payment is received in multiple MOP then it will show the first account only.
Related Faq:
•How to manage area wise minimum billing amount and delivery charges for the Home Delivery transaction?
•Force Question selection method has been enhanced to show the available options in a comprehensive format.