Main menu > Sale Management > Transactions > Day Close (S > T > D)
This is used to check whether any transaction(s) is / are pending to be settled down before day end. You can finish / settle any unfinished transaction from here.
You can check whether all batches are closed or not before day end. Open batches can be closed from here.
Also you can know whether all users are logged out or not before day end, so that user(s) can be asked for log out.
These efforts all together help to minimize business errors.
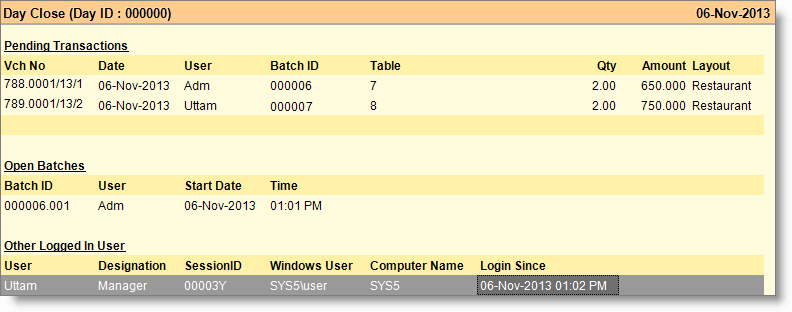
Note:
•All Pending Transactions must be settled down before Day Close.
•All Open batches must be Closed before Day Close.
•All User(s) must be logged out before Day Close.
•Day Close is controlled by the Designation Setup > Change Action Control > Perform Day Close = Yes / Secure / No.
User should not be allowed for next day billing if day is not closed
Scenario : If day is not closed, user should not be allowed for any next day transactions
Solution:
In Location Master (M>I>L) added an option
Duration of a Day Open in Hour = 24 (for example)
Based on this option day length will be decided after that user has to close the day
If the duration is crossed, during the login, the system will show a message
"Day is still open from <date> and <time>
Current Date & Current Time
Do you want to close the day?" - Yes / No
Yes = it will open the day close screen > close the day (If designation is given to that particular User) > back to login screen > Now login will open a new Day
No = back to login screen
Physical stock taking for selected items will be mandatory on day close.
Scenario:
On day close, User must enter physical stock for some selected items.
Solution :
Added a features of Physical stock entry and adjustments during the day close.
In Location Master (MIL) - added an option
"Physical Stock Process on Day Close = No / Yes"
Based on this option, it will check for physical stock entry and then it will adjust during the day close.
In day Close (STD) - shown a section "Physical Stock Status (Alt + P)" to show the following status
Not Recorded: System will not allow closing the day. It will prompt a message
"You must enter the Physical Stock to run day close."
Recorded: Now on Day Close, the system will automatically adjust the stock of the item found in the Physical Stock Voucher.
In day Close (STD) - added a Button "Physical Stock” (ALT +P), It will open physical stock entry screen.
Auto Stock Journal on Day Close
In Location Master (M>I>L) - Added an option
"Run Auto Stock Journal from Day Close = No/Yes"
On day close, it will run this process automatically.
Note: This process will run before the discrepancy adjustment from physical stock on day close. It will work only with sale data.
Added a process of voiding pending orders (unfinished sale transactions not billed)
Scenario
You might want to delete or void the transactions pending for billing in quick mode or table mode. For example The Quick Mode Order (F10) is used to take order at counter and then customer pay at the cash counter to finish the transactions. But is some customer does not turn up to cash counter to make payment, these orders keeps showing up as pending and reflect in the sale reports.
Solution
●Process 1: Added a button in Day Close Report (STD)
○Del Unfinished (CTRL + DEL). It will delete all the selected orders.
●Process 2: In process scheduler (TMP)
○Added an item in Process list "Delete Unfinished Sale Data". This process will delete all unfinished sale bill on schedule time.
Related Faq:
•Introducing Day Open and Day Close to minimize business errors.
