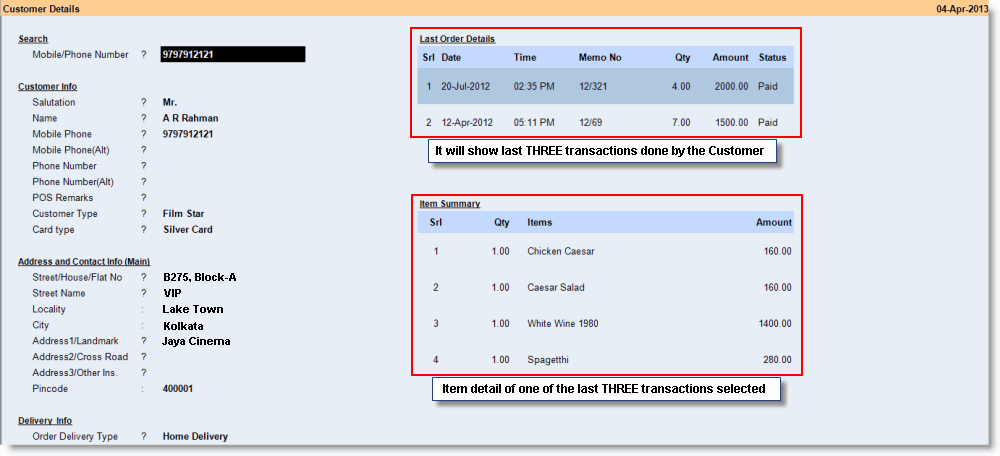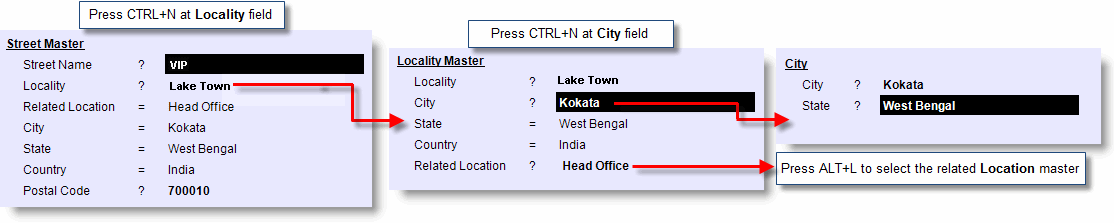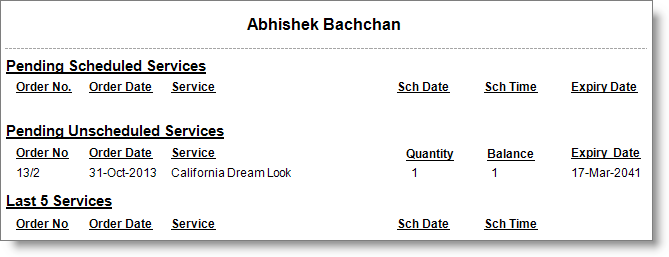Home Delivery from Sale Invoice (Scan POS) is helpful in case of delivery of grocery items, where customers generally prefer to shop once in a month.
Number of Home Delivery packets for a single order may increase any time.
Introducing Simple Home Delivery Concept:
●Imagine a popular restaurant where dine-in, take away and home delivery transactions are done in equal volumes. There are 2 or 3 pos counters and the operators needs to handle all the above transactions. In addition to above they also need to handle the driver dispatch and driver arrival.
●For this, in table mode, quick mode and home delivery customer screen we have added two button 1) Driver Assign and 2) Driver Arrival
●Driver Assign Screen
oYou can select the driver and then scan the bar-code of the bill. This will record the bill with the selected driver.
oYou can also select the bill by a list or enter the bill number manually.
oYou can select multiple bills.
oIt does not print trip sheet.
•Driver Arrival Screen
oIt is the same as old arrival screen with following difference
oIt works without trip id check
oIt does not show or check closing meter, vehicle no, delivery date time and delay reason.
oIt shows total of all pending trip of the selected driver
oIt has a button "Order Detail". Clicking this button shows all the assigned invoices of that particular driver irrespective of trip id.
➢FAQ: How to un-assign a driver? I have already assigned a driver for a invoice. Now for some reason we need to assign this to another driver. How?
■In case you need to cancel the trip / un-assign the driver and to assign to other driver
■Go to HD Report Screen
■Select the order you want to un-assign > use the button Un-Assign
■If it is a single order in that trip, it will cancel the trip.
■Once the order is un-assigned you can assign it to other driver.
■You may also use the button Cancel Trip Alt+A to cancel the trip.
➢FAQ: How to add item / void item / void bill or do some change in the order?
■Go to HD Report Screen by pressing Alt + F3 from table mode or HD customer screen.
■Select the order you want to modify
■Do the change and save.
➢FAQ: The customer screen has too many fields. Can I have a screen with lesser fields?
■Go to Sale Option > Set Use Simple HD Customer Screen = Yes
■It will remove certain fields like street, related location and alternate address which is used to map the delivery and efficiency.
➢FAQ: Can I still use the function of original home delivery such as check meter in driver arrival?
■The original home delivery is build for a team where each of the activity ( order taking, dispatch and arrival ) is done by separate operator.
■The simple mode (using driver assign and driver arrival) is for a team where a single operator need to take care of ordering, despatch and arrival.
■However, we have added a field in Vehicle Master
●Check Meter in HD : Yes / No
➢FAQ: How to open HD report screen from Quick Mode
■Quick mode > H > it will open HD customer screen
■Press Alt + F3 to open HD Report.
➢FAQ: What is the package is destroyed or the customer says “I did not order this, I wanted that”
■The driver has to call the outlet and inform about the situation.
The operator need to do the needful - i.e. void the item or order and take a new order.
1.From main menu go to the Mode of Payment (M > A > M) 2.Type the name of the MOP like Cash On Delivery 3.Set Type = Cash on Delivery 4.Set account ledger under the Group Current Assets at Account field 5.Set other details and then press ALT+S to save. |
1.From main menu go to the Sale Invoice (Scan POS) (S > T > S) 2.Press ALT + O to open the Sales Voucher Option 3.Set Print Coupon for Packages = Yes (Optional, if you want to print coupon for packages. Ref. Number of Packages in this topic) 4.In the Sales Option screen go to the Mode of Payment field and then press the Enter key 5.Press ALT + L to select MOP Cash On Delivery from the list 6.Click OK then press ALT + S to save. |
1.From main menu go to the User Setup (M > O > U) 2.Type the name of the Delivery Staff at User Name column 3.Enter password at Password column 4.Enter same password at Repeat Password column 5.Set Can Login = No 6.Set Type = Driver 7.Press ALT + S to save the changes. |
1.From main menu go to the Sale Invoice (Scan POS) (S > T > S) 2.Press ALT + H or click button "-H Home Deliv" 3.Select Customer as shown in the picture and discussed below 4.Enter other details 5.Press ALT + S to save 6.Enter the ordered products and quantity 7.Press ALT + S to get the tender screen 8.Enter the whole tender amount in MOP Cash On Delivery 9.Press ALT + S to save the transaction.
Sample Voucher entry for the above transaction:
By Cash On Delivery ---- Dr.
To Sales A/c --- Cr.
Voucher entry for the "subsequent payment collection during the delivery of the order using the Payment button in the Dispatch Home Delivery" :
By Cash A/c --- Dr.
To Cash On Delivery --- Cr.
Columns in the HD Customer Detail screen:
Columns in the Home Delivery Customer Detail screen are as follows:
Name
|
Particulars
|
Search
|
Mobile/Phone Number
|
Ask customer and enter phone / mobile number in the Mobile Number field. If entered phone / mobile number already exists with any customer, then the name and other details of the concerned customer will appear automatically, else it will ask to create a new customer.
|
Customer Info
|
Salutation
|
Will be picked up automatically from the Customer Master (main screen).
|
Name
|
Will be picked up automatically from the Customer Master (main screen).
|
Mobile Phone
|
Will be picked up automatically from the Customer Master (main screen).
|
Mobile Phone (Alt)
|
Will be picked up automatically from the Customer Master (main screen).
|
POS Remark
|
Will be picked up automatically from the Customer Master (main screen).
|
Customer Type
|
Will be picked up automatically from the Customer Master (main screen).
|
Card Type
|
Will be picked up automatically from the Customer Master (main screen).
|
Address & Contact Info (Main)
|
Street/House/Flat No
|
Will be picked up automatically from the Customer Master (main screen).
|
Street Name
|
Will be picked up automatically from the Customer Master (main screen). Press CTRL + N to create the new.
|
Locality
|
Will be picked up automatically from the Customer Master (main screen).
|
City
|
Will be picked up automatically from the Customer Master (main screen).
|
Address1/Landmark
|
Will be picked up automatically from the Customer Master (main screen).
|
Adress2/Cross Road
|
Will be picked up automatically from the Customer Master (main screen).
|
Address3/ Other Ins.
|
Will be picked up automatically from the Customer Master (main screen).
|
Pincode
|
Will be picked up automatically from the Customer Master (main screen).
|
Delivery Info
|
Order Delivery Type
|
•[None] = Default selection. •Home Delivery = Select in case of Home Delivery transaction. •Pickup = Select where delivery is to be picked up by the Customer himself. Rest of the feature is same as Home Delivery transaction. However, you can't assign a driver for this type of delivery at Dispatch Home Delivery. |
Delivery Address Type
|
•Main = Will print delivery address from the Customer Master (main screen). •Alternate = Will print delivery address from the Customer Master (Other Information screen). |
Number of Packages
|
Set number of packages, default is 1. It will print Coupons for the number of packages entered here.
This is helpful in case of Home Delivery of Grocery Items, where customers generally prefer to shop once in a month. And number of delivery packets for a single order may increase any time.
For instance:
If Number of Packages is set to Five then it will print bill along with Five number of Coupons containing the bill number and remaining status like "Memo # 13/7012 Pkt:1 of 5" up to "Memo # 13/7012 Pkt:5 of 5".
These Coupons can be tagged with each packet to be delivered so that the delivery staff can easily deliver exact packet(s) to the buyers.
Note: This feature will work only if:
1.Print Coupon for Packages is set to Yes in the Sales Voucher Option. 2.A print format file for the Coupon is set in the Format File for Package column in the Sale Window Print Option. Default file is Packages Print.repx. |
Delivery Date
|
Set delivery date.
|
Delivery Time
|
Set delivery time.
|
Address & Contact Info (Alternate)
|
Street/House/Flat No
|
Will be picked up automatically from the Customer Master (Other Information screen).
|
Street Name
|
Will be picked up automatically from the Customer Master (Other Information screen).
|
Locality
|
Will be picked up automatically from the Customer Master (Other Information screen).
|
City
|
Will be picked up automatically from the Customer Master (Other Information screen).
|
Address1/Landmark
|
Will be picked up automatically from the Customer Master (Other Information screen).
|
Adress2/Cross Road
|
Will be picked up automatically from the Customer Master (Other Information screen).
|
Address3/ Other Ins.
|
Will be picked up automatically from the Customer Master (Other Information screen).
|
Pincode
|
Will be picked up automatically from the Customer Master (Other Information screen).
|
Buttons in the Home Delivery Order Screen:
Buttons in the Home Delivery Customer Detail screen are as follows:
Name
|
Particulars
|
-F3 Report
|
Press ALT + F3 or click this button to open Home Delivery Register.
|
-P Due Service
|
Press ALT + P or click this button to get the due service document of the selected customer as shown below.
|
^H Search
|
Press CTRL + H to select desired customer from the list without entering the phone/mobile number.
|
-R Re Order
|
Press ALT + R to re-order a selected order from the list of Last Order Details.
|
-O Open
|
Press ALT + O to open a selected order from the list of Last Order Details.
|
F3 Create Customer
|
Press F3 to create a new customer.
|
-A Accept Call
|
Press ALT + A to get the phone / mobile number automatically from the incoming call details; name and other details of the concerned customer will appear accordingly.
|
F5 Table Mode
|
Press F5 or click this button to open Table Mode touch pos transaction.
|
-S Save
|
Press ALT + S to save changed customer data.
|
|
1.From main menu go to the Dispatch Home Delivery (S > T > L) 2.Follow the steps as mentioned in the above link. |
Driver Assignment on Home Delivery
When we assign deliveries to the driver in FR, send SMS to Driver with following details.
Let’s say a driver is assigned with three deliveries 3 SMS will be sent to the driver as under
Order # 2020/5/12 <MEMO-ID>
Amount: 1189 (COD) <MEMO-AMOUNT> “COD IF UNPAID, PAID IF PAID”
Customer: Ramesh <CUSTOMER-NAME>
09876543210 <CUSTOMER-MOBILE>
https://goo.gl/maps/AzHqESGvFkuaGiYb9 [^] <CUSTOMER-UDF-FIELD>
Order # 2020/5/14
Amount: 296 (paid)
Customer: Suresh
09876543211
https://goo.gl/maps/wLKckqjDV7p4AufZ8 [^]
Order # 2020/5/22
Amount: 439 (cod)
Customer: Mahesh
09876543213
https://goo.gl/maps/BKYmz8SQ8vQTQ45f7 [^]
To achieve Added in SMS Business Alert:
HD - Assign Driver to Driver
Following Tags are added as below:
•Memo-No
•Amount
•Payment-Status
•Salutation
•Customer-Name
•Memo-Date
•Location
•Customer-Mobile
•Vehicle-Name
•Estimated-Time
•UDF1
•UDF2
•UDF3
•UDF4
•UDF5
•UDF6
•UDF7
•UDF8
•UDF9
•UDF10
It will throw this SMS to the Driver when he is assigned.
Enhancement in Dispatch Home Delivery Report.
Scenario:
It is time taking process for people who do not have own drivers. They need a simple process to take payment (settle) without assigning the drivers.
Solution:
In Designation Setup ( M>O>D ), an option had been added under Designation Action Control setting:
Allow Payment without Dispatch = No / Yes
●If Allow Payment Without Dispatch = yes
●Then the payment button will not check for assigned.
●It will just mark the status as delivered.
●If the payment is due, it will open the tender screen to receive the payment and mark delivered.
In Alt + D (Assign button),
●All the selected invoice will be populated in the "Home Delivery Driver Assign Screen" after selecting the driver.
Related Faq:
•How to manage area wise minimum billing amount and delivery charges for the Home Delivery transaction?