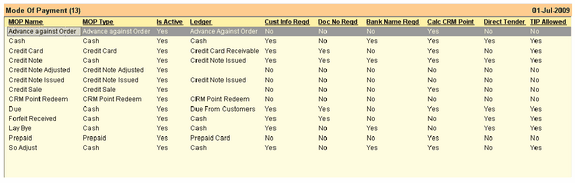Main Menu > Master Data Management > Accounts > Mode of Payment
Payment of a bill may be received or adjusted in several ways. You have to create a MOP (mode of payment) type for each mode of payment you use in the voucher.
In the Tender Screen at the end of each sale bill, you enter the MOP and corresponding amount received or adjusted through each mode. Multiple MOP may be selected against a sale bill.

Integration with Paytm EDC machine
Scenario:
Integration with Paytm EDC machine is required . This is to help make online payment using credit card,debit card,Qrcode UPI payment and wallet.
Solution:
In Mode of Payment,(M-A-M)--set the vendor (Ctrl+S) Added Paytm EDC Vendor.
You would require below credentials of Paytm:
•Merchant Key (This you'll find in Paytm Mechant Portal)
•TID
•MID
•Also you should know the Station name of the system on which Paytm Machine integration is required.
Copy & paste the sample JSON from below into notepad or any simple text editing utility. Change the credentials in JSON & paste the JSON Mode Of Payment (M-A-M) CTRL+S in Paytm EDC vendor.
Sample JSON:
{"mid": "RanceC4sasdadd", "merchantKey": "Xxxx@#!$E3aaafff", "station-tid": [{"station": "server", "tid": "70000046"}, {"station": "bo1", "tid": "70000047"}], "baseurl":"https://securegw-stage.paytm.in/", [^] "requesturl":"ecr/payment/request", "statusurl":"ecr/payment/status", "validationurl":"ecr/payment/validation", "refundurl":"refund/apply", "refundstatusurl":"v2/refund/status"}
Integration with Paytm DynamicQRCode
It is a External QR Display Screen
Payment Mode: QRCode (PayTM application)
Communication: For Windows 10 , it's plug and play and for Windows 7, you need to install the driver which will be shared as a bundle for install. And Confirm the “Images/resources” directory exists in the application folder. If the above condition fails, will throw error on payment initiate.
Usage: From RanceLab Tender Screen initiate the payment and the Dynamic QRCode will display in the DQR Display Device. Once the Payment completed, the device will show the success message
Setup:
VENDOR SETTING JSON
{"mid": "ABCD123456789", "merchantKey": "123456789", "baseurl":"https://securegw.paytm.in/","requesturl":"paymentservices/qr/create", "statusurl":"v3/order/status", "refundurl":"refund/apply", "refundstatusurl":"v2/refund/status", "version":"V1", "clientid":"C11", "station-param": [{"station": "", "portname":"", "baudrate":112500, "parity":0, "databits":8, "stopbits":1}]}
1.Update the software to the Higher version.
2. Connect the Paytm DQR code machine to the COM port. Then note down the port name.
3. Get the station name of the software.
4. Modify vendor setting json:
• mid
• merchantKey
• station
• portname
5. Set the JSON into the Vendor Setting JSON and Save.
6.Paytm DQR code payment with following setting:
•Create a Mode Of Payment for Paytm DQR code payment
•Type=Credit Card
•Account= set one a/c here.
•Vendor=Paytm DQR
•Save.
7.Set the MOP at sales voucher option and restart software..
8.In the tender screen,Either the payment is successful, a success message will be shown or it’s failed then a failed message will be shown there.
Note:
Mid and merchantKey should be collected from Paytm.
Requirement of Dynamic QR Code on B2C invoices
Scenario:
●As per Notification No.14/2020- Central Tax, given on March 21st, 2020 all taxpayers bear an annual turnover of over Rs. 500 Crores must generate dynamic QR Codes for their B2C invoices.
●Provided that where such registered person makes a Dynamic Quick Response (QR) code available to the recipient through a digital display, such B2C invoice issued by such registered person containing cross-reference of the payment using a Dynamic Quick Response (QR) code, shall be deemed to be having Quick Response (QR) code.
●It will generate Unique QR for every transaction printed on the bill’s copy ( customer can scan every transaction that can be printed on the copy of the invoice ( customer can scan from there and pay ) or displayed using a tablet placed on the counter for customers.
●It can also be integrated with mobile applications to generate new unique QR for each transaction. The system will add the amount and the consumer just needs to pay using any application.
Solution:
For this Requirement, We need to follow the below steps:-
In Global Option(T-A-G), Added two options which are,
Generate QR code for B2C Bills =No/Yes
Bharat QR Setting: Json file (setting of Payu API Credentials)
Sample JSON Format
{"QRCodAPI":"https://test.payu.in/merchant/postservice.php?form=2", "MerchantKey": "XXxxXX","MerchantSalt": "ZZzzZZ", "QRCodeString": "generate-dynamic-bharat-qr", "CheckStatusString": "check-bqr-txn-status", "ExpirytimeInSecond": "300"}
In Mode Of Payment (MAM) - add one more Vendor "Bharat QR" in Vendor List.
We can use Dynamic QR Status check API to check the payment status and update the Fusion database accordingly, for the Status check.
If payment has been accepted in MOP (Vendor=Bharat QR), a message box will appear.
"Do you want to check BQR Status: Yes/No."
Yes = it will check the status and show the response on the screen.
No = It will not check Status.
In Display, Report adds a Button BQR Status - From here you can also check status
Implementation Note:
●We need to create a MOP and select Vendor "Bharat QR" from the vendor list.
●Select this MOP in sale voucher option.
●In sale - tender screen accepts payment in this MOP only.
●Finish the Bill and Bill will be printed.
●Customer can pay by scanning BQR code On the bill.
●After that, we will check and display the status of Payment.
Print QR Code in Windows bill :
•Added "PaymentQRCode" in preview.
•Added a PictureBox in Preview Designer (e.g., PictureBox1.
Right-click on the Picture Box and set the Sizing as a stretch image.
Set its size in property: Width : 124, height: 124)
Add below code in script:
Private Sub pictureBox1-BeforePrint(ByVal sender As Object, ByVal e As System.Drawing.Printing.PrintEventArgs)
If GetCurrentColumnValue("PaymentQRCode").ToString.Length > 0 Then
Dim imageBytes As Byte() = Convert.FromBase64String(GetCurrentColumnValue("PaymentQRCode"))
Dim ms As MemoryStream = New MemoryStream(imageBytes, 0, imageBytes.Length)
ms.Write(imageBytes, 0, imageBytes.Length)
Dim image As System.Drawing.Image = System.Drawing.Image.FromStream(ms, True)
pictureBox1.Image = image
End if
End Sub
And at the top of the script add.
Imports System.IO
Note:
●For every B2C bills on saving, Fusion will send a request to Payu QR generation.
●API with mandatory information like Bill No, Bill Amount, customer information, Merchant UPI account link in Jason format.
●A Dynamic QR code will be received in response, and this QR code will be saved in the database and printed in the bill.
●Customers can pay by scanning this QR code online or can pay in cash.
●We can use Dynamic QR Status check API to check the payment status and update the Fusion database accordingly.
●It will work only in Scan POS sale and windows printing.
M-Pesa Integration
Scenario:
Require an interface for keying in the Mobile No and a validate button to send the Mobile No and the Transaction Amount to a Mpesa Gateway.
Solution:
MPESA Vendor settings in Fusion:
In Mode Of Payment (MAM) - Vendor Settings (Ctrl+S) Select the location name from the list and Set Vendor=Mpesa Kenya API,
Then set the following JSON (Token will be changed from merchant to merchant,Token detail will be provided to the merchant from MPESA)
{"URL":"https://lending.gainteqafrika.co.ke/money-transfer/query-mpesa-transaction/","Token":"xxxxxxxxxxxxxxxxxxxxxxxxxxxxxxxxxxxxxxxxxxxxx"}
Create a MOP in Fusion:
In M>A>M>Here create a MOP with Vendor=Mpesa Kenya API, and MOP Type=Credit Card.
Add the MOP in sales option:
Note:
Recommended to set “Length of Mobile No Input”=0 (at M>I>L) or, set is as per Kenya Mobile no format(usually Kenya mobile numbers are of 12 digits)
You can authenticate the mobile no from the tender screen if mobile-no is not present in customer master.
How does a customer pay for goods and services using M-PESA?
On the M-PESA Menu Go to "Lipa Na M-PESA and Select Buy Goods Enter the Till Number of the outlet/or salesperson you wish to pay to Enter the amount you want to pay (between KSHs.50 – KSHs.70,000) Enter your M-PESA PIN. Confirm that all details are correct and press OK You will receive a confirmation SMS from M-PESA immediately.
Authenticate the mpesa amount in RanceLab:
●In the tender screen, select M-Pesa mop.
●Press INSERT, Mobile No input box will come to the screen
●Enter the customer’s mobile number, which is registered with the M-PESA app
●Click Ok button
●The amount will be retrieved from the MPESA server, and then it will populate in M-Pesa mop automatically.
● Pop up will come to screen with this message “ MPESA payment Successful! Please Save Data, don't update transaction.”
●Click the Ok button and finish the transaction.
If you put a mobile number, which is not registered with MPESA, then the following message will be shown to the screen- “wallet-id does not exist.”
Require Multi MOP Option for Zomato and Swiggy Orders
Scenario:
Require Multi MOP Option for Zomato and Swiggy Orders received from Urban piper platform
●Payment-gateway: Online Paid order and merchants will receive the payment in a bank account.
●Aggregator: This is used when the payment option is handled by the aggregator platform
●Cash: COD order and merchants have to collect cash from the rider.
Solution:
To achieve this, added below in UrbanPiper Settings JSON in Global Option.
"MOPOption": "0",
●If MOPOption value is 0, then we will work with single MOP, and if it is one, then we will work with multi MOP.
●If Multi MOP then in settings > MOP > Channel > you had to set UrbanPiper MOP Name.
Require short-cut keys to select MOP in the tender screen.
Scenario:
Currently in the tender screen, if the user wants to pay using MOP & other then cash than he has to follow the below steps
●first, clear the amt from cash MOP using Clear button
●select the other MOP utilising the arrow keys.
●Press INS key to populate bill amount.
It requires the selection of MOP using a shortcut key.
Solution:
●In Mode of Payment (M-A-M) - added an option.
Short-cut Keys = F5,F6,F8,F9,F11 and F12 in list.
●In the Tender screen on selecting these keys, the corresponding MOP will be inserted with the bill amount and clear the amount from the rest of MOPs, if entered.
Example:
●Go to Mode of payment(M-A-M) select any Mode of payment (say Cash), add shortcut key(say f9) and save.
●In the time of doing a sale transaction In tender Screen, Press related shortcut key for payment.
Add a vendor for Mswipe in Mode of Payment
Added a Vendor Mswipe.
You had to add a JSON of Mswipe credential.
{"username": "999999999", "password": "2222222"}
Added 'Direct to Mswipe device' in Type of Printing in FusionMobi Setting in Station Master.
If you set 'Direct to Mswipe device', then the bill is printed from the Mswipe device directly.
Integration with eWards CRM system
EWards is a CRM solution. It generates points and redeems points for the customer.
Added and Sales Option SET "Update Vendor API = eWards."
This will work with Touch POS Sale only.
In Mode Of Payment (MAM) - Vendor Setting (CTRL+S)
Added a Vendor “eWards.”
You need to add below JSON in Location Vendor Master:
{"AddOrUpdateCustomerAPI": "http://13.127.190.250/api/v1/merchant/rancelabAddCustomer", "RedeemPointAPI": "http://13.127.190.250/api/v1/merchant/rancelabRedeemPointRequest", "OTPVerificationAPI": "http://13.127.190.250/api/v1/merchant/rancelabRedeemPointOtpCheck", "SendBillAPI": "http://13.127.190.250/api/v1/merchant/rancelabAddPoint", "CheckPointsAPI": "http://13.127.190.250/api/v1/merchant/rancelabCustomerCheck", "MerchantID": "0000", "MerchantEmail": "check123sample@gmail.com", "CustomerKey": "XXX"}
Replace the credential as provided by the vendor.
It will Send Customer Data when you save a Customer.
It will send Sale Data on Sale Bill saving.
To implement this:
•You need to create a New MOP (Type: Credit Card) and set Vendor = eWards.
•Set that new MOP in Sale Option.
•In the Tender Page, press insert on eWards MOP. It will open an input box, Enter the points to redeem.
•It will authenticate that point.
•If OTP authentication is required, it will send the OTP to Customer's Mobile.
•Insert OTP in the input-form, and It will check that OTP and return the equivalent Amount.
•If no OTP authentication is required, it will return the equivalent amount (filled in MOP).
•To check the Ewards points balance for the customer, you need to press the button “B” on eWards MOP.
Require to know in which mode the payment has been received against the COD (cash on delivery) bills.
Scenario:
Cash On Delivery orders can be paid using Cash or Credit card / Debit card.
Registered Customers who have paid against Cash On Delivery, it is required to check in which payment mode the payment has been received against COD for each bills.
Solution:
A column “COD Receipt” has been added in following reports
●Sale Register (SRS)
●Dispatch Home Delivery Report
In this column, the account name attached with MOP will be shown in which COD payment has been received. If the payment is received in multiple MOP then it will show the first account only.
The CRM redeem points should populate the MOP in the tender screen
Scenario: Usually the customers wants to redeem the max available points.
It will be easy and error-free if the max points populate in the CRM redeem MOP.
Solution:
Now after pressing INSERT during tender, if the available points value is less than total bill amount, it will show a message and display the max points can be redeemed and on pressing OK button ,the max point value will populate in the CRM Redeem MOP automatically.