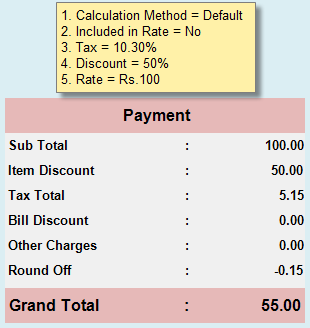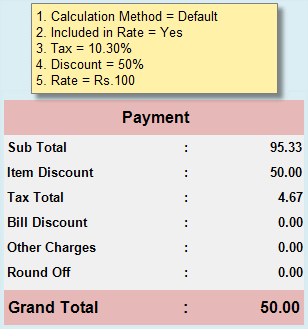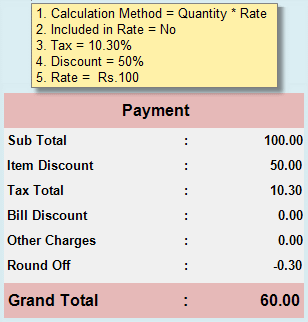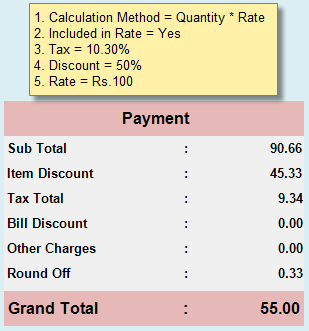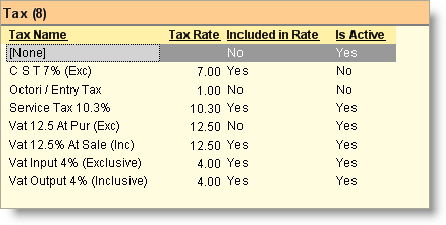Main Menu>Master Data management> Accounts> Tax Master
Create a Tax Head for each Tax accounts and link the Tax head with Ledger Account to which the Tax amount would be posted.
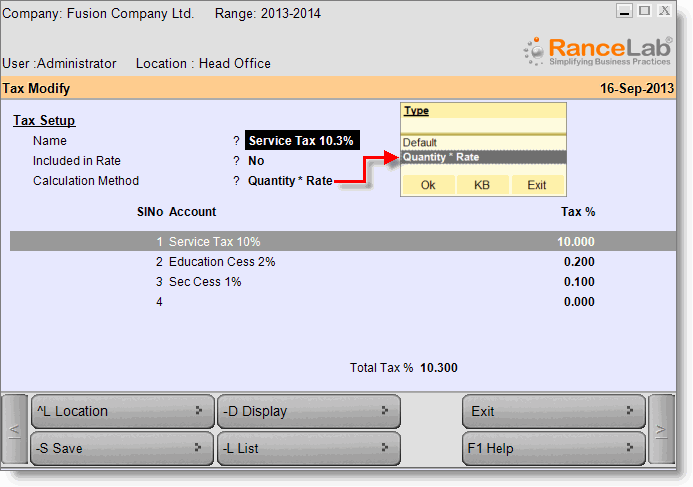
In Sale Touch POS and Scan Pos need a process to remove service charge in a single click
Scenario:
In restaurants, service charge is not mandatory, and owners can apply the service charge in the bill, customers can refuse to pay, so removing service charge is a tedious job. With a Single Click, Customers can remove Service Charge in the bill.
Solution:
In Tax Master (MAT) - add an option
Equivalent Tax Without Service Charge = List of tax master
In Sale Scan, Pos and Touch Pos - added a button "Remove SC" in the order screen.
It will be used to change the default tax applied in the bill with the tax mapped against Equivalent Tax Without Service Charge in tax master.
Need calculation method on quantity in Tax Master
Scenario:
In GST, on some products like Tobacco, there is cess or additional cess charged on quantity, for example Rs.2647 per thousand on Cigarette with filter etc.
Solution:
In Tax Master (MAT) : We have added one more calculation method "On Quantity" in Type List. On this type tax will be calculated on item quantity instead of item amount.
Enhancement in Tax Master for Selecting Sale Ledger in Accounting Entry Based on Applied Tax.
Scenario:
As per GST, there are 2 types of tax rates for any product in garments i.e. 5% GST for up to Rs.1000/- garment & 12% GST for above Rs.1000/- garment. Till now, in the accounting entry, the sale ledger is picked by system based on
●Sale Ledger defined in Product Master
●Sale Ledger define in Sale Option
But there is no provision for item that is taxed @5% or 12% as per the slab, goes to Sale A/c "Sale GST @5%" or "Sale GST @12%" respectively. In Current Scenario, when we are exporting all data (Sale & Purchase) to TALLY , it is not reflecting in GST report properly as required.
Solution:
Added a section Account Mapping with following fields in Tax Master
●Sale Ledger : List of Ledgers under sale account group
●Sale Return Ledger : List of Ledgers under sale account group
●Purchase Ledger : List of Ledgers under Purchase account group
●Purchase Return Ledger : List of Ledgers under Purchase account group
Added an option in Voucher Option of Sale, Sale Return, Purchase, and Purchase Return
●Select Default A/c From = Product / Tax
○Product: Account ledger will be selected as per mapping in product master. and if it is None, then it will take ledger from voucher option.
○Tax: Account ledger will be selected as per mapping in Tax master. If is is none then it will pick ledger from voucher option.
Guidelines to implement Indian GST in RanceLab
Enhancement in Masters for Indian GST Readiness
Tax Master (MAT)
Added 5 more line items in the Tax Type List. Based on these types you can define different type of tax in GST
●CGST (Central Goods and Service Tax)
●SGST (State Goods and Service Tax)
●IGST (Integrated Goods and Service Tax)
●UGST (Union Territory Goods and Service Tax)
●CESS On GST – For Additional Cess on GST