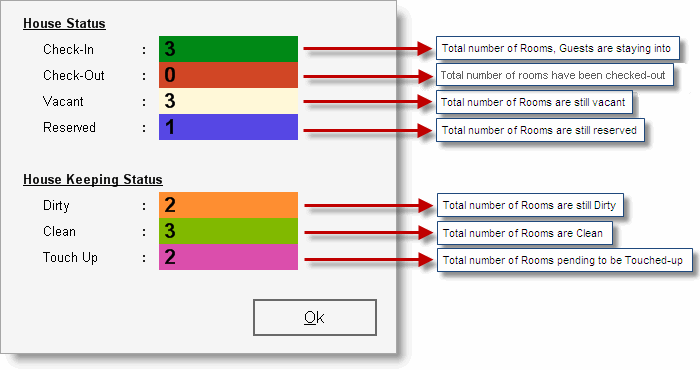Main > Property Management > Transaction > Room Status
It displays visual representation of the status of occupied, reserved, check-in, check-out and vacant rooms for a particular date range.
It allows you to perform day-to-day operations related to bookings. It gives you a clear picture on future booking, today’s occupancy and occupied rooms.
Color Indicator:
•Red: Indicates that the check-out process is complete. Next check-in process can be done only after the room is cleaned up.
•Blue: Indicates that the room is reserved and vacant to be checked-in.
•Green: Indicates Guest(s) is / are Checked-in and staying in the room.
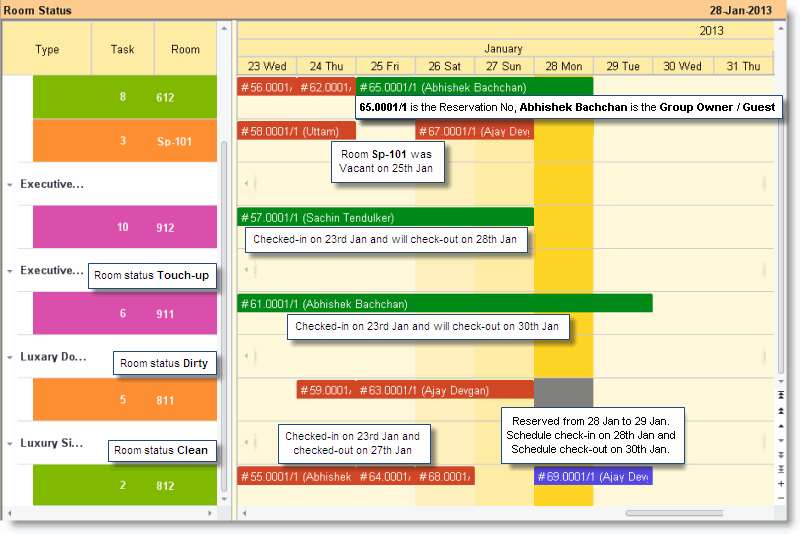
Note:
•It will not display the room type that is inactive or does not have room in it.
•On the event of check-out, system will generate house keeping task automatically marking room status as Dirty.
•On the event of stay over, system will generate house keeping task automatically marking room status as Touch-up.
•Task will be generated automatically, if "Generate House Keeping Task" field is set to Yes in the Location Master > Property Information.
Context Menu
The context menu is used by front desk staff for quick operation. This menu is accessed by clicking the right mouse key. It has the following function.
•New Booking (works on empty day-room slot)
•Open Reservation
•Check-in
•Move
•Change Date
•Un Check-in

Buttons

F2 Date |
Press F2 to change the Report Date Range. |
||||||||||
-I Status Info |
Press ALT + I or click this button to see the current status of all of the rooms inside the hotel along with colored indicators as shown in the picture below. |
||||||||||
-O Open |
Press ALT + O or click this button to open Room Reservation Voucher for the selected room in modify mode. You can also open by double left click of mouse. |
||||||||||
-E Expand |
Press ALT + E to Expand the line item. |
||||||||||
-C Collapse |
Press ALT + C to Collapse the line item. |
||||||||||
-R More Room |
Press ALT + R or click this button to scroll the screen vertically up and down. This is basically to be used in the Touch Screen based PMS terminals. |
||||||||||
Exit |
Click Exit button or press Esc button to come out of the current screen. A prompt appears if you attempt to exit before saving. |
||||||||||
^N New |
Press CTRL + N or click this button to reserve / book a room. Note: •The feature is similar as explained for "Add Room" button in the Room Booking. •It will work only after selection of a vacant room. In order to select a room please place the mouse pointer to the vacant cell in the proper room row. Check-in date will be picked up accordingly. |
||||||||||
^R HK Report |
Press CTRL + R or click this button to open House Keeping Report. |
||||||||||
-B Best Fit |
Press ALT + B to display the register in Best Fit view. |
||||||||||
^I Ck-In List |
Press CTRL + I to open Check-in List report. |
||||||||||
^O Ck-Out List |
Press CTRL + O to open Check-out List report. |
||||||||||
^T Tariff |
Press CTRL + T to open Tariff Chart report. |
||||||||||
^Q Quick View |
Press CTRL + O to open Quick View report. |
||||||||||
F3 Customer |
Press F3 to create new Guest / Customer master. |
||||||||||
^ E Check-In |
Press CTRL + C to perform check-in activity of selected reservation. Note: •Once the status is changed to Check-in you cannot cancel the booking; however, you can vacate the room any time by performing the early check out. •Check-in is not possible in a dirty room, though after changing the room status to clean, you can perform check-in. |
||||||||||
F5 Refresh |
Press F5 or click this button to Reopen the Room Status. Changes done earlier from other location(s) will be displayed subsequently. |
||||||||||
-T Change Date |
Press ALT + T to change the Reservation period of the selected booking. For example: Mr.Bachchan has booked room from 28th May to 31st May, now he wants to change booking period from 1st June to 4th June. For the above scenario you can use this button to change reservation period as shown in the picture below: 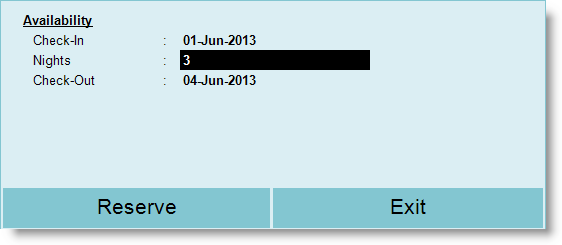 |
||||||||||
^K HK Status |
Click this button or press CTRL + K to change the room status as "Clean / Dirty / Touch-up" for the room selected.
Steps: 1.Set focus on the room number for which you want to change the room status 2.Click this button or press CTRL + K 3.Select desired room status "Clean / Dirty / Touch-up" from the list 4.Room status will be changed accordingly in the House Keeping Report. OR 1.Right click on the room number for which you want to change the room status 2.Select "HK Status" from the list as shown in the picture below 3.Select desired room status "Clean / Dirty / Touch-up" from the list 4.Room status will be changed accordingly in the House Keeping Report. 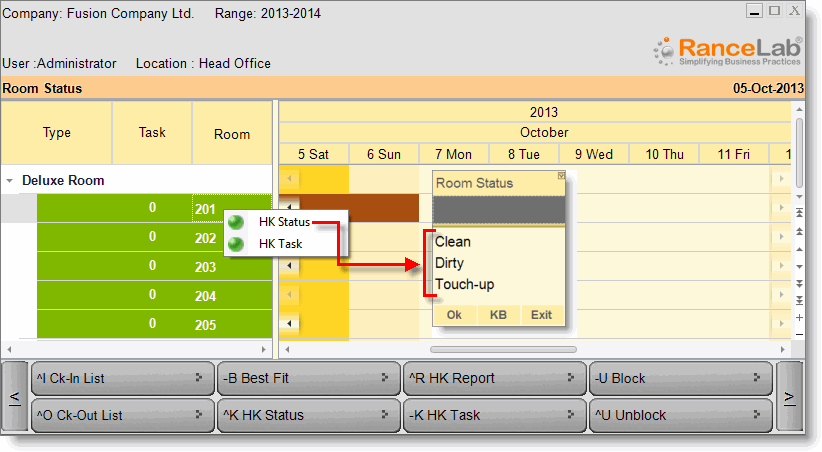 |
||||||||||
-K HK Task |
Click this button or press ALT + K to create new task for the room selected. Steps: 1.Set focus on the room number for which you want to create a task 2.Click this button or press ALT + K 3.Now it will navigate to House Keeping to create the new task. OR 1.Right click on the room number for which you want to create a task 2.Select "HK Task" from the list 3.Now it will navigate to House Keeping to create the new task. |
||||||||||
-U Block |
Click this button or press ALT + U to block a room for the selected date range. For more detail please visit: Restrict room booking for upcoming maintenance work in a predefined manner. |
||||||||||
^U Unblock |
Click this button or press CTRL + U to unblock a room for the selected date range. For more detail please visit: Restrict room booking for upcoming maintenance work in a predefined manner. |
||||||||||
-V Room View |
Press ALT + V to get Room View. It shows visual representation of the status of Reserved, Checked-in, Pending Check-out, Vacant and Out of Order rooms. 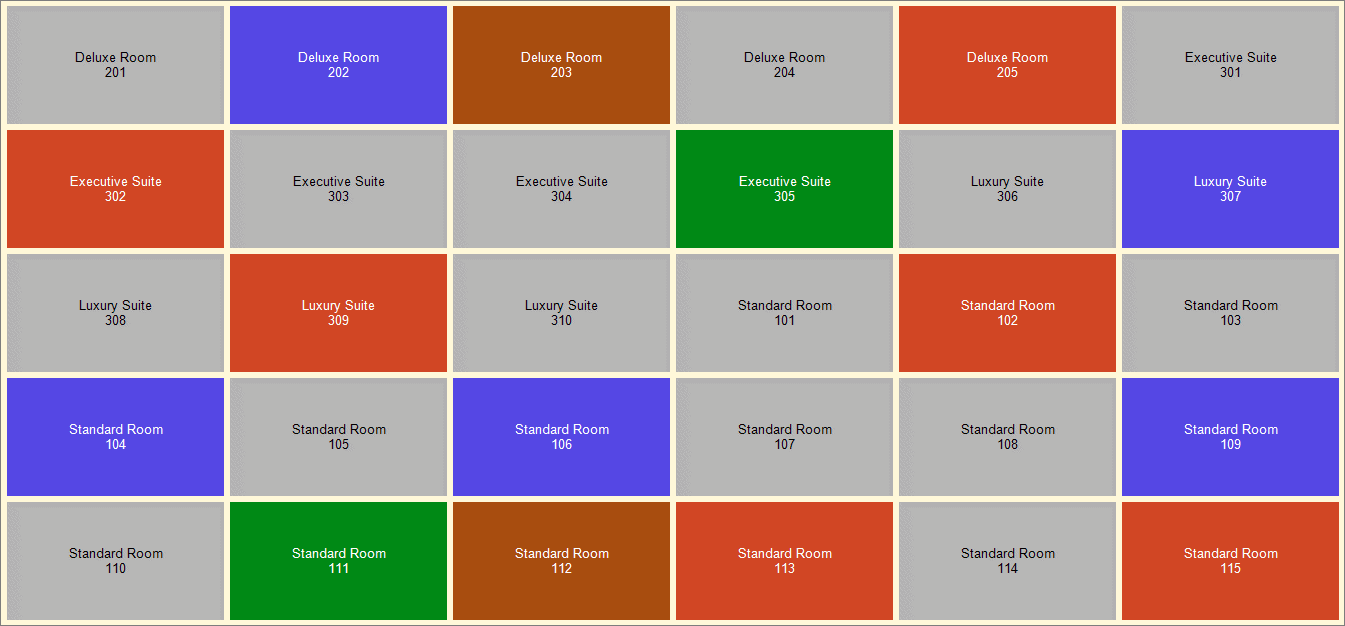 As we place the mouse pointer on any Reserved / Checked-in / Pending Check-out rooms, following information has shown: 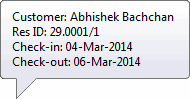 It allows you to directly perform related operations on the rooms by right click of mouse. 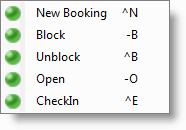
|