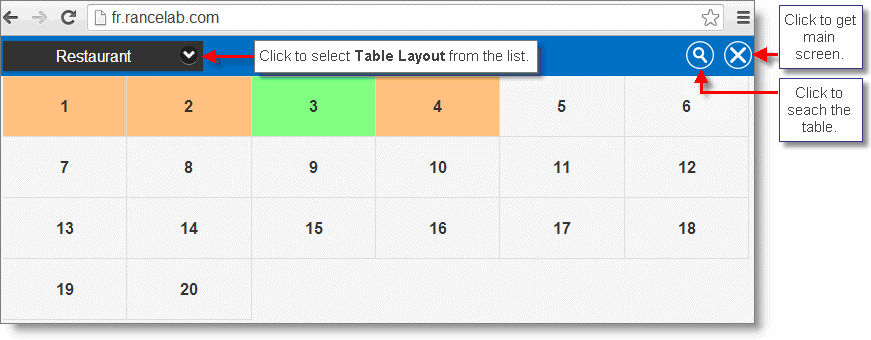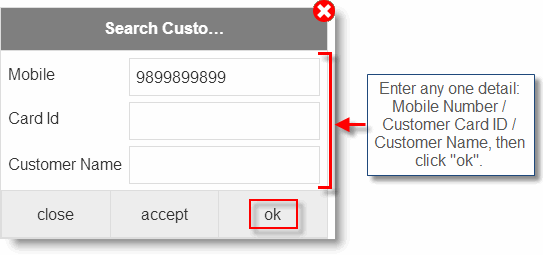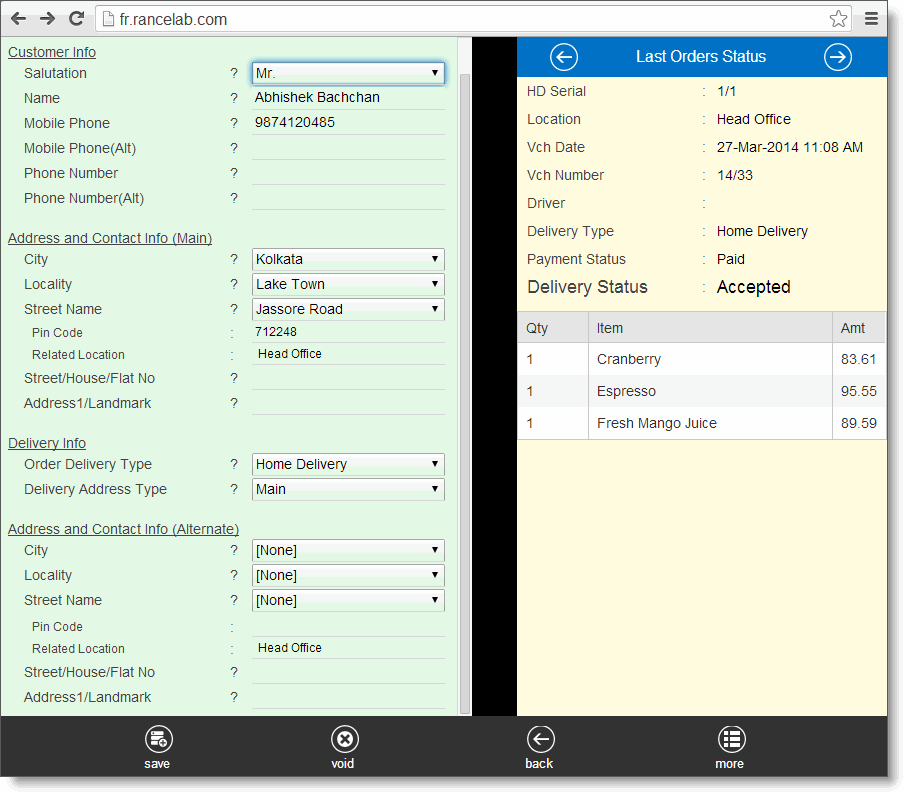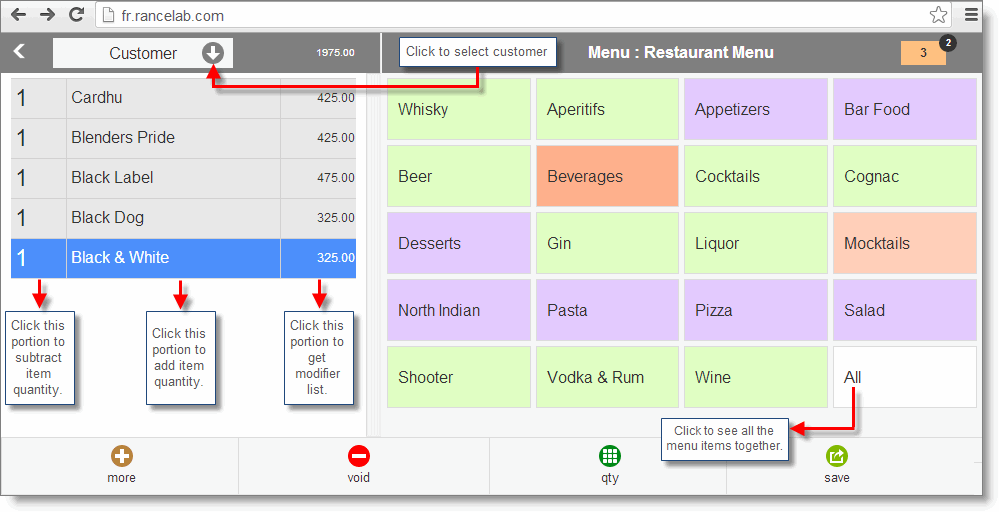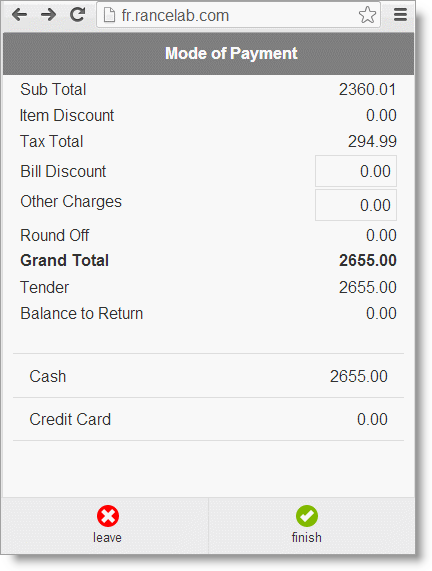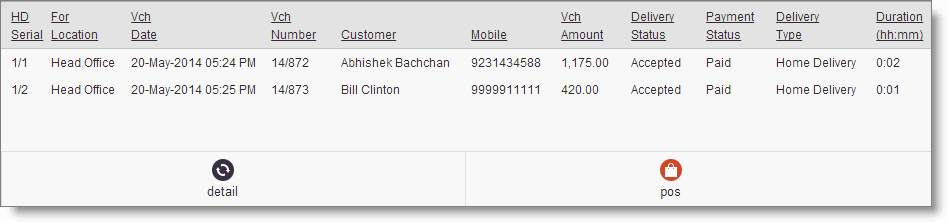POS
This is used to enter touch pos transaction using tab or smart phone.
Once the order is recorded, the KOT is printed at respective bar or kitchen. Bills can also be printed from this application.
Set "Type of Operation (Module)" = "Table Mode OR Home Delivery" in Sales Option. Please note that other options are not applicable here.
Set "Type of Operation (Module) = Table Mode" in the Sales Option. It will show table selection screen. You may also change the layout from here.
Open a table to enter order screen.
|
Set "Type of Operation (Module) = Home Delivery" in the Sales Option to get the customer search screen at the start.
Use the following screen to select existing customer. If the mobile number if not found
Note:
•After entering the number it will populate customer information. Here click "save" button to save the changes and open order entry screen. •Entering one or more detail will be subject to match or mismatch with the database. If matched then customer details will be populated automatically else allow you to enter new customer detail. •You can search and select customers using fraction of details. E.g. if you enter "A" in the "Customer Name" and click "ok" then it will show name of all customers start with "A". Now you can choose desired customer from the list.
|
POS Order Screen
Buttons in the POS Order Screen:
Buttons in the POS Order Entry screen are as follows:
Customer
|
Click to select the customer from list.
|
T: 16
|
Not for Home Delivery. Shows table number.
|
P: 2
|
Shows number of PAX.
|
Save
|
Click to save the transaction. Consequently, KOT will be printed and you will be prompted to POS Tender screen.
|
Void
|
Click to void an already ordered item or delete an early entered item. No Cancellation Reason is required for deletion of an item but during void an already ordered item. Subsequently void item KOT will be printed.
Note: It works in two modes.
First: If the KOT of the item is not generated then it will remove the item. It will not ask for the cancellation reason. This is useful to correct any mistake on the screen itself.
Second: If the KOT for the ordered item is generated then it will ask for the cancellation reason.
(KOT is generated after the Order is taken and the Item is shown in white background once the KoT is generated).
|
back
|
Click to get previous screen.
|
More
|
Click to get a list to select the followings:
Status
|
Not for Table Mode. It shows Home Delivery Status same as Dispatch Home Delivery report.
|
modifier
|
Click to select modifier(s) for the selected item.
|
customer
|
Click to select a customer from the list.
|
seat
|
Not for Home Delivery. Click to select a SEAT.
For more detail please visit:
In a table there were 8 people ordering different food items.
|
service mode
|
Not for Home Delivery. Click to select a Service Mode.
|
other menu
|
Click to select item(s) from any other menu.
|
wait staff
|
Click to select waiter from the list.
|
pax
|
Click to set number of persons sitting in the table.
|
tender
|
Click to receive the bill amount and finish the bill.
|
print bill
|
Click to print the bill. Consequently, table status and color will be changed to "Done Soon" and "Green" respectively.
|
product code
|
Not for Home Delivery. Select item using four digit Product ID or User Defined Code assigned in the Product Master.
|
local print
|
Click to print bill from any other printer than the default bill printer. After click this button system will ask you to select the desired printer name.
|
offline data
|
Click to see total number of offline data saved. Transactions made during the unavailability of internet connection is saved and stored as offline date automatically.
|
|
|
POS Tender Screen:
Buttons in the POS Tender Screen:
Buttons in the POS Tender screen are as follows:
ok
|
Click to finish the bill. A bill will be printed subsequently.
|
cancel
|
Click to cancel the tender.
|
|