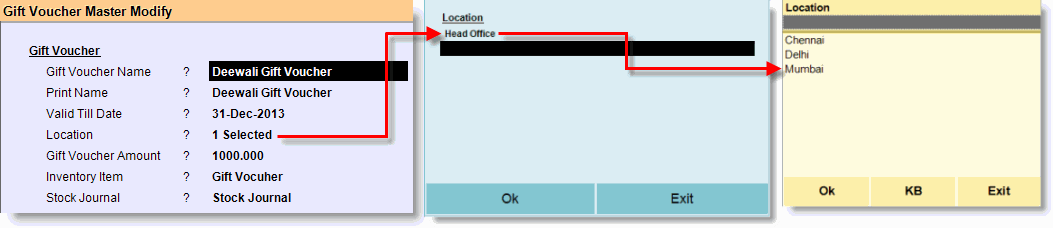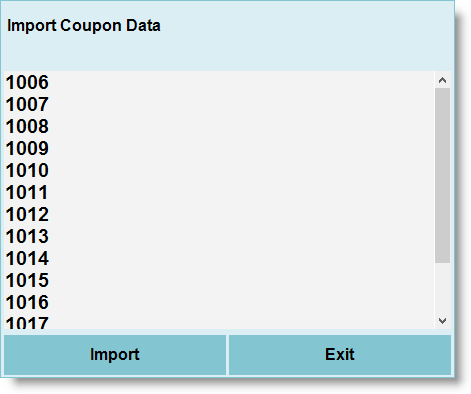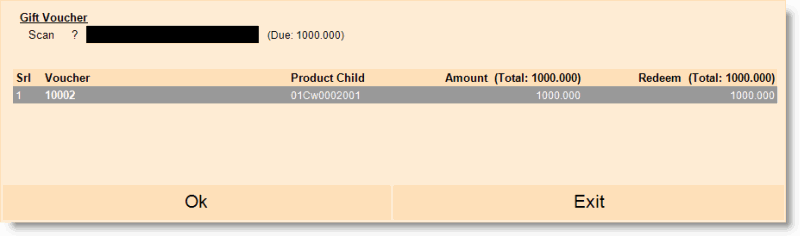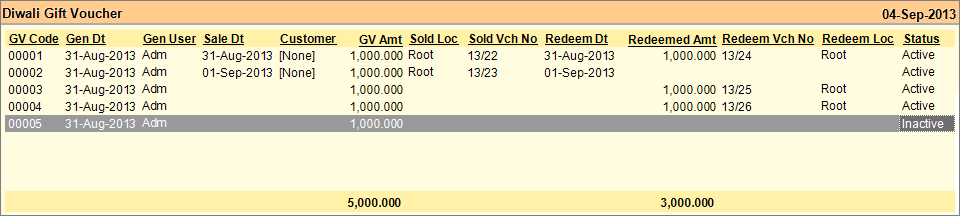Main Menu > Master Data Management > Inventory > Gift Voucher
Sell Gift Vouchers and then redeem those Vouchers at POS.
Gift vouchers have become very popular as they relieve the donors of selecting a specific gift, giving the choice of selection to the receiver. Gift Vouchers purchased by a customer can be redeemed easily by anybody during sale but within the stipulated period.
From RanceLabTM6 you can generate new gift vouchers, sell gift vouchers at a discounted rate and later on you can redeem those vouchers easily.

1.From main menu go to the Gift Voucher (M > I > G) 2.Type the name of the Gift Voucher at “Gift Voucher Name” field e.g. Diwali Gift Voucher 3.Set the Print Name of the gift voucher (by default it will pick up the same name as Gift Voucher above) 4.Set date at “Valid Till Date” field up to which the above gift voucher will be valid 5.Press Enter key at Location and select the locations by pressing ALT + L. If you leave it blank then the Gift Voucher will be applicable for every location. 6.Set Sale Rate of the Gift Voucher at “Gift Voucher Amount” field 7.Press ALT + L to select the Inventory item for the gift voucher at “Inventory Item” field 8.Set Stock Journal at “ Stock Journal” field 9.Press ALT + S to save the Gift Voucher.
Buttons in the Gift Voucher Master:
Name
|
Particulars
|
-F3 Report
|
Press ALT + F3 to open the Gift Voucher Report.
It shows all details related to the Gift Voucher creation and transaction. Explained below:
|
-D Display
|
Press ALT + D to display all the Gift Voucher Masters.
In the Display screen you can change "Is Active" to "No" in order to deactivate one or more Gift Vouchers, then those vouchers will be invalid for transaction.
|
-S Save
|
Press ALT + S to save a new Gift Voucher master. Once a Gift Voucher is saved then you cannot modify it.
|
-L List
|
Click this or press ALT + L to get the List of respective master.
|
-I Import
|
Press ALT + I to open Import Coupon Data screen. In this screen you can enter Gift Voucher numbers manually or copy card numbers from any other source.
Here, you have to set only one number in a row. After entering desired numbers click Import button to generate new Gift Vouchers.
|
-G Gen Voucher
|
Press ALT + G to generate new Gift Vouchers. Users will have no control over the number format in this process, it will be generated automatically by the software itself.
Steps:
1.Press ALT + G then click Yes 2.Enter the quantity of Gift Vouchers you want to generate and then press Enter key. |
Exit
|
Click Exit button or press Esc button to come out of the current screen. A prompt appears if you attempt to exit before saving.
|
F1 Help
|
Press F1 to get context sensitive help relating to the current screen.
|
Note:
•A Gift Voucher cannot be modified, however you can active or inactive it any time. |
1.From main menu go to the Mode of Payment (M > A > M) 2.Type the name of the MOP, e.g. “Gift Voucher”, at Name field 3.Set “Gift Voucher Redeem” at Type field 4.Set account for the above MOP. You can set a ledger account under Current Liability here 5.Press ALT + S to save the MOP. |
1.From main menu go to the Sale Invoice (Scan POS) (S > T > S) 2.Press ALT + O to open the Sales Option 3.In the Sales Option Modify screen, go to the Mode of Payment field and press Enter key 4.Press ALT + L to select the new MOP “Gift Voucher” from the list, then click OK 5.Set maximum gift vouchers to be redeemed in a bill at “Max Gift Vch Per Bill” field. If set one then only one gift voucher can be redeemed in a transaction. If set two then maximum tow gift vouchers can be redeemed in a transaction. 6.Set the default scan type for the gift voucher at “Scan Field for Gift Voucher” field either Gift Voucher Code or Product Child ID. It is recommended to select Gift Voucher Code. 7.Press ALT + S to save the Sales Option. |
1.From main menu go to the Sale Invoice (Scan POS) (S > T > S) 2.Scan or press ALT + L at “Product” field to select the Inventory Item attached in the Gift Voucher master 3.You can use ^M Item Discount button to offer discount on gift voucher or you can set a predefined discount at the Product Master > Product Discount 4.Press F10 and collect amount in cash or credit card from the tender screen.
Note:
•In case you are selling Birth Day/Celebration Gift Vouchers then you need to sell those cards like above. But if you are distributing Gift Vouchers free of cost for your sale promotions, then it is not required to sell; simply distribute it and then adjust during the sale. |
1.From main menu go to the Sale Invoice (Scan POS) (S > T > S) 2.Scan or Select the items to be sold 3.Press F10 to get the tender screen 4.Delete the bill amount from all other MOPs in the screen 5.Now come at the MOP “Gift Voucher” and then press the Insert key 6.Consequently Gift Voucher screen will appear 7.Scan the gift voucher at Scan field as shown in the picture below 8.Then the maximum amount available for the Gift Voucher will be picked up automatically 9.Click OK and then press ALT + S to save the transaction.
|
1.From main menu go to the Gift Voucher (M > I > G) 2.Press ALT + F3 to get Gift Voucher report
Buttons in the Gift Voucher Report:
Buttons are explained in Using Reports (Register). Buttons specific to "Gift Voucher Report" are discussed here:
-I Inactive
|
Use to inactivate a selected Gift Voucher, subsequent redemption will be blocked.
|
-A Activate
|
Use to activate an in activated Gift Voucher, subsequent redemption will be allowed.
|
-D Detail
|
Press ALT + D to see detailed report of the selected Gift Voucher as shown below. All created, adjusted and in activated Gift Vouchers will be shown under a particular Gift Voucher name.
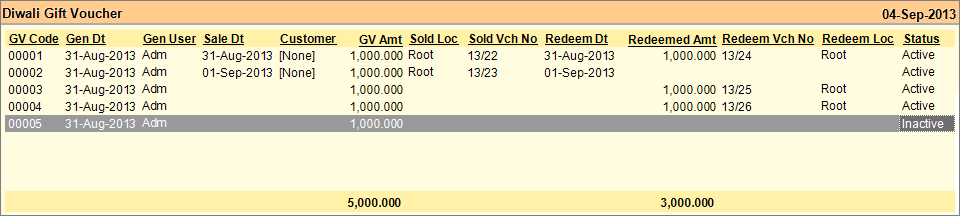
GV Code
|
Shows the Gift Voucher code.
|
Gen Dt
|
Shows the date of the Gift Voucher generated.
|
Gen User
|
Shows the name of the User by whom the Gift Voucher is generated.
|
Sale Dt
|
Shows the date of the Gift Voucher Sold.
|
Customer
|
Shows the name of the Customer whom Gift Voucher is sold.
|
GV Amt
|
Shows the amount of the Gift Voucher.
|
Sold Loc
|
Shows the name of the location wherefrom Gift Voucher is sold.
|
Sold Vch No
|
Shows the sale voucher number in which the Gift Voucher is sold.
|
Redeem Dt
|
Shows the redemption date of the Gift Voucher.
|
Redeem Amt
|
Shows the redemption amount of the Gift Voucher.
|
Redeem Vch No
|
Shows the sale voucher number in which the Gift Voucher is redeemed.
|
Redeem Loc
|
Shows the name of the location wherefrom Gift Voucher is redeemed.
|
Status
|
Shows the status of the Gift Voucher whether Active or Inactive.
|
|
-S Summary
|
Press ALT + S to see Gift Voucher Summary report.

Voucher Name
|
Shows the name of the Gift Voucher
|
Validity
|
Shows the validity date of the Gift Voucher.
|
Value
|
Shows the amount value of the Gift Voucher.
|
Product
|
Shows the Product Master associated with the Gift Voucher.
|
Max Redeem
|
Shows the maximum number of times the Gift Voucher can be redeemed during the Sale Transaction.
|
Gen Qty
|
Shows the total quantity of Gift Vouchers generated.
|
Gen Amt
|
Shows the amount value of total Gift Vouchers generated.
|
Unsold Qty
|
Shows the total quantity of the unsold Gift Vouchers.
|
Unsold Amt
|
Shows the total amount value of the unsold Gift Vouchers.
|
Inactive Qty
|
Shows the total quantity of the inactive Gift Vouchers.
|
Inactive Amt
|
Shows the total amount value of the inactive Gift Vouchers.
|
Sold Qty
|
Shows the total quantity of the sold Gift Vouchers.
|
Sold Amt
|
Shows the total amount value of the sold Gift Vouchers.
|
Redeemed Qty
|
Shows the total quantity of the redeemed Gift Vouchers.
|
Redeemed Amt
|
Shows the total amount value of the redeemed Gift Vouchers.
|
Unredeemed Qty
|
Shows the total quantity of the unredeemed Gift Vouchers.
|
Unredeemed Amt
|
Shows the total amount value of the unredeemed Gift Vouchers.
|
|
|
Scheme required to Issue Gift vouchers to customers based on bill value.
Require to assign a gift voucher to a customer against a specific bill amount.
Issue a Rs 100 gift voucher for bill amount >=500 during the sale
OR
Issue two Rs 100 gift vouchers for bill amount >=1000 and so on.
In Scheme & Promotion (MIS) added a new Discount Type "Issue Gift Voucher."
With the following fields.
●On Amount: Bill value
●Gift Voucher Name: List of the gift voucher
●Qty: number of quantity
In Gift voucher master (M>I>G>) added a field "Redeem on Minimum Amount = 0."
Based on this amount gift voucher will be redeemed if the bill value is within the defined limit."
Note:
●Based on this scheme, a gift voucher will be assigned and printed automatically. It will work independently irrespective of other schemes.
Enhancement in Gift Voucher Master.
Need to calculate validity days of a gift voucher from date of issue or sale
In Gift Voucher Master (M>I>G), added a field above validity to date.
Valid For Days= 0 (any number)
Based on this field validity date of Gv will be calculated from the date of the issue.
Note:
The validity of GV will be checked on validity to date if this field is blank.
If Gift Voucher is not issued but redeemed then Validity Till Date will be checked.
Recall Customer: Gift Voucher Assign, Discount Coupon Assign
Scenario:
We want to Assign any gift voucher or Discount Coupon for some customer who has not come for many days.
Example:
Sometimes we can see that some customer has not come since 2-3 month in any retail shop or restaurant, For that reason any retail shop or restaurant can distribute discount Coupons or gift Vouchers for a revisit.
Solution:
We will create it through gift Voucher(M-I-G) and Discount Coupon master (M-I-D).
Gift Voucher Assign:
●In Customer Wise sales(S-A-S), added a button (Ctrl+G) Assign Gv.
●Using this button, you can assign the gift voucher to customers in bulk by filtering report on last visit days column.
Discount Coupon Assign:
●In Customer Wise sales(S-A-S), added a button (Ctrl+D) Assign DC.
●Using this button, you can assign the discount coupon to customers in bulk by filtering report on last visit days column.
Now an SMS will be sent to the customer with the GV Name and No with validity date, like: "You have received gift voucher No: xxxxxx worth Rs.100 valid for three days."
In SMS Business Alert(TMA) - add two options in Report list
•Gift Voucher
•Discount Coupon