Main Menu > Master Data Management > Inventory > Price List
There are two types of price list available in RanceLab.
•Sale: To offer different prices and discount to different groups of customers, you may create Price List with Rate & Discount and link the Price to Customer Master. The Item Rates and Discount will be applicable as per the Price List selected.
•Purchase: You may also create Purchase Price List (Rate Contract with your suppliers) and link the same to Account (Supplier) Master.
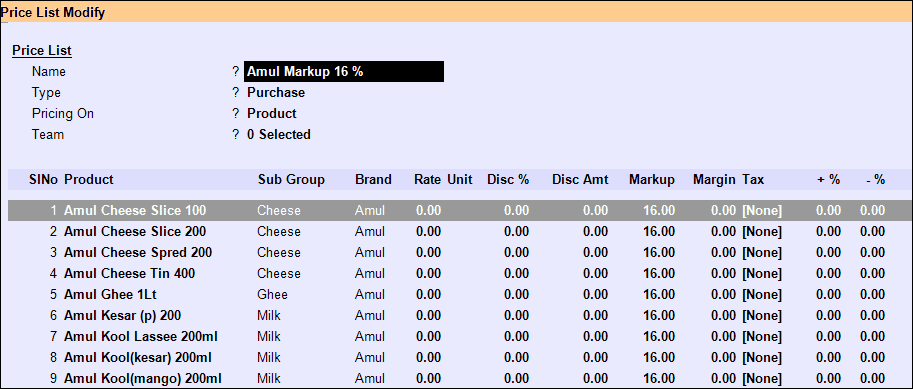
Name |
Enter the name of the Price List (like Retail Exclusive, Premium etc). |
Type |
Select Purchase (for Purchase Price List) or Sale (for Sale Price List). |
Pricing On |
Default is Product. Other option is brand and subgroup. Use the brand or subgroup type is you want the price list to be applied automatically to new products. Please note you can not change this selection in modification mode. |
Team |
Press ALT + L to select one or more Team Master(s) from the list. |
Now at the detail line, select the Item and enter the following details for each Product to be included in the Price List.
 Productivity Tip Productivity TipYou can use the multi selection list to select multiple products in one go.
Please see Multi Selection List for more info.
|
Product |
Select the Product. Press Ctrl+N to create a new Product. You can use multi selection keys here. |
Sub Group |
Sub Group will be displayed on selection of Product. |
Brand |
Brand will be displayed on selection of Product. |
Rate |
Enter the Rate per unit (sales or purchase, as the case may be) Note: Apart from Price List, you may specify Item Rate at Product Master and Stock receive entries (like Opening Stock, Purchase Order, Purchase and Production). When you create and set a price list following will be the rate pick-up sequence. 1. Price List 2. Product Master (Standard Cost Price / Standard Selling Price) 3. Stock Child Rate (Entered during stock-inward transactions) |
Unit |
Use this in multi unit setup where stock keeping unit and alternate unit is required. Please note that the multi unit in price list is active only if multi unit in global option is active. |
Disc % |
Enter the Discount rate Applicable in case you offer some fixed discounts in percent to your customers or you get from your suppliers. |
Disc Amount |
Enter the Discount Amount per unit. Applicable in case you offer some fixed discounts in value to your customers or you get from your suppliers. Note: Discount specified in % or amount is applicable only for Sale Order, Sale and Sale Return transactions. It will be reduced from Sale Price to get the Final Sale Rate. |
Mark up |
Enter the Mark up percentage. Applicable in case you have a fixed markup percentage for products you procure from different suppliers. Note: Markup specified here is applicable at Opening Stock, Purchase Order and Purchase transactions. It is used to calculate sale price based on cost price + markup value specified. It is also applicable at Sale Order, Sale and Sale Return. It will take the cost from the child and then based on markup it will derive the sale price. If child is not present, it will pick up cost from Product Master -> Standard Cost Price. Markup is not applicable in case of Purchase Return. |
Margin |
Enter the Profit Margin in percentage. Applicable in case you have a fixed margin percentage for products you procure from different suppliers Note: Margin specified here is applicable at Opening Stock, Purchase Order and Purchase transaction. It is used to calculate sale price based on back-calculation method. It is also applicable at Sale Order, Sale and Sale Return. It will take the cost from the child and then based on margin it will derive the sale price. If child is not present, it will pick up cost from Product Master -> Standard Cost Price. Margin is not applicable in case of Purchase Return. |
Tax |
Select the applicable Tax from the List. Note: If the tax field is blank then take tax from respective menu or product. Sale Invoice (Scan POS) takes tax from Menu Management and Sale Invoice (Touch POS) takes tax from Product Management. Tax specified in Sale Price List will be used during Sale Order, Sale and Sale Return. Tax specified in Purchase Price List will be used during Purchase Order, Purchase and Purchase Return. Tax specified in Purchase Price List will be used during Purchase Order, Purchase and Purchase Return. Like Product Rate (Standard Cost Price and Standard Sale Price), tax is also defined at Product Master. Whey you create and set a price list, following will be the tax pick-up sequence. 1. Price List 2. Product Master |
*** You are allowed to enter data values in ONLY ONE of the following five fields, i.e.,
1.Rate 2.Discount Percent (%) 3.Discount Amount 4.Markup 5.Margin |
Buttons in the Price List Master:
Buttons are explained in Using Reports (Register). Buttons specific to "Price List Master" are discussed here:

^F Search |
Press CTRL + F button to search fields in the User Control screen under the Other Settings block in the Designation Setup. 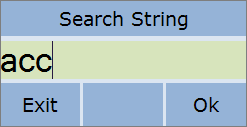 Note: •It will locate and highlight the first appearance of the search term, in the screen (if available). •It also supports sub string use. (E.g. you can type ‘acc’ for ‘account’). |
-C Change |
Click this button or press ALT + C to change value of the selected column. |
Related Faq:
•Set new sale price of multiple products in one go.
•Show supplier wise contractual price and products only during the Purchase transaction.
Price List Master Display Screen:
Main Menu > Master Data Management > Inventory > Price List > Display
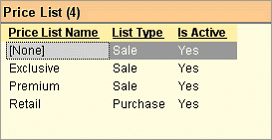
Note: Set Is Active to “No” to remove the Price List from Manual Price List selection at the time of sale and purchase transaction. Please note that it will not bypass the price list even defined in the customer or supplier.
