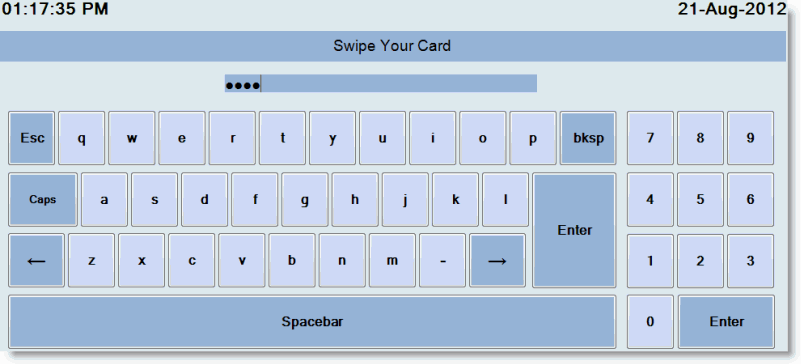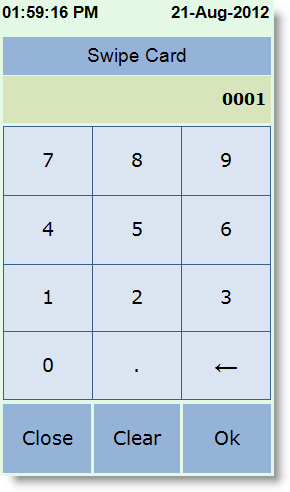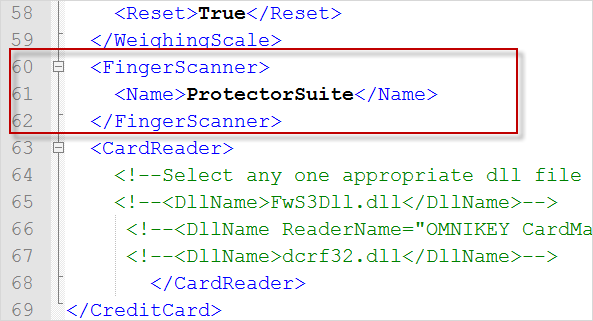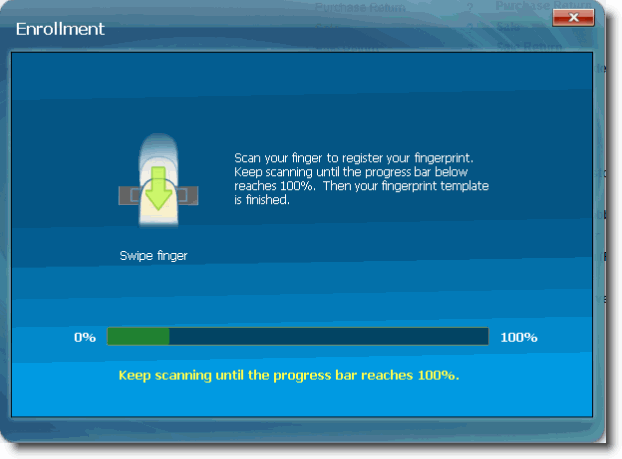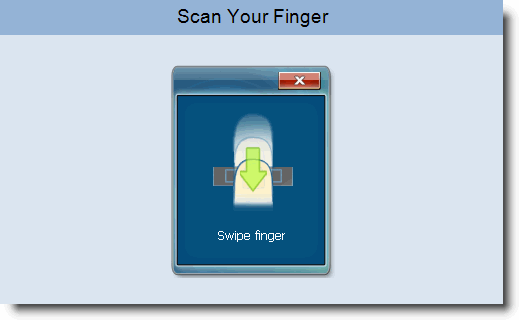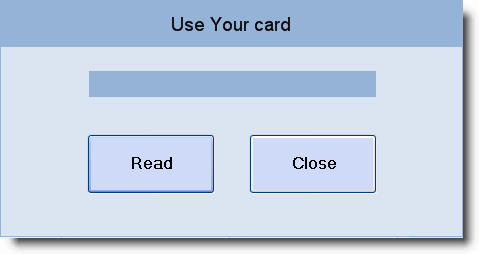MiFare card is widely used by educational institutes and business organizations as ID card. You can use the Mifare card reader in FusionRetail6 to track and record daily attendance of the employee.
Step 1: Download the drivers:
1.Download RanceLabThirdPartyDrivers.exe from here 2.Run the above file to extract its content to C:\FusionRetail6\ or the directory where RanceLab is installed. Before extract make sure that all of the applications of RanceLab are closed. ---------------------------
Introduction: RanceLabThirdPartyDrivers.exe
RanceLab FusionRetail™ 6 Third Party Drivers: : These drivers are required by RanceLab FusionRetail™ 6 to integrate some devices. It installs all the necessary drivers and dll file required to integrate 3rd party devices. Please choose the installed folder of RanceLab during the installation.
---------------------------
Step 2: Edit C:\FusionRetail6\RanceLab.CreditCard.xml file:
1.Open C:\FusionRetail6 \RanceLab.CreditCard.xml by right clicking and open in Notepad. 2.Go to the bottom of the file 3.And then type the following changes as shown in the picture given below:
Note:
1.There is one more dll file for a different type of card reader and that is FwS3Dll.dll. You just need to make dcrf32.dll file active and FwS3Dll.dll file inactive. Adding "<!--" at line start and "-->" at line finish will make the dll file inactive and adding “<” at line start and “>” at line finish will make the dll file active for the software. Else you may choose to completely delete the line which is not required. 2.Two dlls will not work at the same time, so make sure that only one dll is active.
Step 3: Plug in the device:
1.Now connect the MiFare Card Reader with computer 2.Subsequently operating system will show a message say “New Hardware Found”. If supporting driver is already exist for the device then it will not prompt for update driver else prompt for update driver, and in that case you just need to update default driver of operating system. Now device is ready to read and write.
Step 4: Assign a Card to an Employee:
1.From main menu go to the Employee Master (M > P > E) 2.Put one card on the card reader and select an existing customer 3.Press ALT + C or click on “-C Assign Card” at Card Number field to assign the card 4.Now press ALT + S to save.
Note:
You cannot assign a Smart Card while creating a new employee master, as this feature works only with already created employee master. So you need to create an employee first then after assign a card in modify mode.
Step 5: Setting up Attendance Voucher option:
1.From main menu go to the Attendance Voucher (E T A) 2.Press ALT + O to get the Attendance Option 3.Set Smart Card Device at “Method of Input” field 4.Press ALT + S to save the changes.
Step 6: Enter daily attendance using Smart Card device:
1.From main menu go to the Daily Attendance (E > T > D) 2.You will get Use Your Card screen 3.Put employee’s Smart Card on the card reader 4.Click on Read button to enter attendance data.
Note:
Every employee need to put his/her smart card on the card reader twice in a day. Put the card first time while entering into the office and at last time while leaving out of the office.
Related Faqs:
How do I setup the Magtek USB magnetic card reader?
Is it possible to use SmartCard with RanceLab FusionRetail™ 6?
How to implement Plutus credit card in RanceLab FusionRetail™ 6?
|