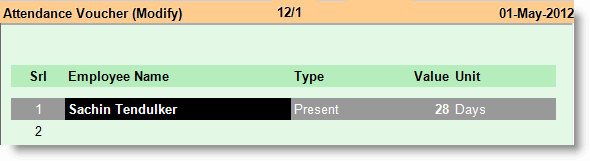Main > Payroll > Transaction > Attendance Voucher
It is used to enter attendance of the employees. You can enter attendance voucher either on daily basis or once in a month with aggregate value (E.g. Enter attendance voucher on 1st May for the period from 1st April to 30th April). You may enter all types of attendances like Present, Absent, Leave with Pay etc together but as far as salary is concerned it will be calculated only based on the Attendance type that is mentioned in Pay Head Master (E.g. Present in every Pay Head Master) and others will not affect any more. So always use to create and enter single attendance master, either for positive attendance type (E.g. Present) or negative attendance type (E.g. Absent). However, you may use the production type attendances like Overtime days/hours, Production Units etc with any other attendance like present or absent.
1.From main menu go to the "Attendance Voucher" (E> T> A).
2.Press ALT + L at “Employee Name” column to select an employee.
3.Press ALT + L at “Type” column to select Attendance Type like Present, Absent etc.
4.Then type numeric value of the attendance for the above attendance type in "Value" column.
5.Press ALT + S to save.
The Buttons are explained in Employee Master. Buttons specific to "Attendance Voucher" are discussed here.
-O Opt Voucher
|
Click this or press ALT + O to get Attendance Voucher Option screen.
|
-W Opt Prn Win
|
Click this or press ALT + W to get Window Print Option.
|
-F3 Report
|
Click this or press ALT + F3 to get Attendance Sheet.
|
^D Delete
|
Click this or press CTRL l +D to delete a entry.
|
^P Print
|
Click this or press CTRL + P to get print preview of transaction.
|
F12 Change Loc
|
Click this or press F12 to change the location. The entire voucher will be moved to the selected Location.
|
-U UDF
|
Click this or press ALT + U to enter values in User Defined Fields.
|
|
Attendance Voucher Option
|
Prompt for UDF
|
Set Yes to get UDF prompted automatically during transaction else set No .
|
Ask Before Saving
|
Set Yes to get a message before save the transaction else set No.
|
Auto Preview After Save
|
Set Yes to have a preview of the bill before printing, Set No to print the bill instantly.
|
Attendance Input
|
Method of Input
|
•Finger Print: Set this to enter daily attendance through Finger Print Device. •Keyboard: Set this to enter daily attendance manually by keyboard. •Num Pad: Set this to enter daily attendance using Num Pad. •Smart Card Device: Set this to enter daily attendance through Smart Card Device. |
|
Header
|
Enter the content of the header for the print document.
|
Document Title
|
Enter the content of the title for the print document (E.g. Invoice Cum Challan).
|
Footer
|
Enter the content of the Footer for the print document.
|
Format Files
|
Press <enter> and then select the format file of the print document from the list. You may select more than one format, then during printing, you will get print one after another.
|
Print Multiple Format
|
Set Yes if you like to print in multiple formats else set No.
|
|