Linking Products with Financial Accounting Vouchers
By default the system records the sale and purchase against single sale or purchase ledger. You might need to record the sale or purchase accounting entry in different ledger based on the inventory item.
For example in PMS, you might need to record the restaurant billing, laundry, gift shop item, car rent and banquet booking in different accounting ledgers.
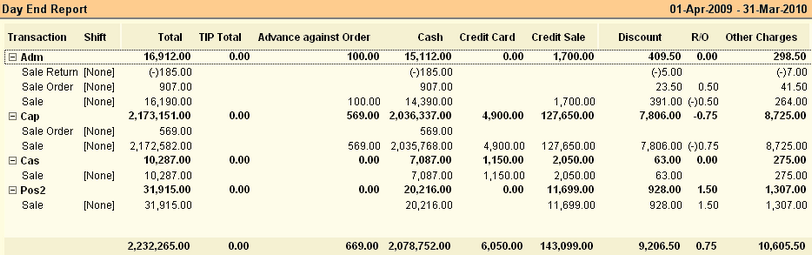
How it works?
•Accounting entry will be recorded to the respective ledgers defined in product master based (Qty * Sale Rate) - Discount + Other Charges.
•If some products are not mapped with accounting ledger then the sale amount is posted in sale ledger defined in the voucher option.
•In Sale Invoice Touch (POS), Sale Ledger of modifier and forced question will be the ledger of main Item. If a modifier is used independently then ledger of the modifier product is used.
•If you modify old vouchers then it will record accounting entry based on current ledgers mapped in product master.
Allow to accept ledgers under fixed assets and expenses in Product Master.
Scenario:
Currently to avail GST against booking of an asset purchase or expenses as service, in FR we have to enter through the purchase invoice. The mapping of fixed assets and expenses ledger is challenging.
Solution:
Product Master(M>I>P) - Sale and Purchase ledger mapping under other information will show all the ledgers and the sale and purchase group.
Require option to maintain HSN code and SAC code for a single product
Sometimes a single item purchased in HSN code and sold in SAC code. For example, Water Bottle purchased in HSN code and in a restaurant it sold under SAC Code.
In Product Master - Under HSN Code added a field.
SAC Code = XXXX
Based on this option SAC code will be shown in all Sale Reports.
•Sale Register
•Sale Return Register
•GST reports
In Sale Print Option - added Print SAC Code = No/Yes
Guidelines to implement Indian GST in RanceLab
Enhancement in Masters for Indian GST Readiness
Product Master (MIP)
●Added a new field “HSN / SAC Code”
○Press Ctrl + N to create a new HSN / SAC Code
○You need to enter Code, Description and UQC for creating a new master
●HSN Code: Harmonized System Nomenclature Code number for Goods
●SAC Code: Service Accounting Code for Service item
●This field has been added in all the related reports like Purchase Register, Sale Register
●And also in DOS & Windows bill printing
●You may also use the bulk update function to update HSN / SAC Code in multiple products.
Product Subgroup Master
●In Subgroup Master we have added a new field “Tax Slab Sale”. It will ask for the following fields
○Rate from
○Rate to
○Tax Rate
●Uses: It is required to chanrge a different tax rate based on the sale rate. For example, if a product sale rate is Rs.900 then the tax would be 5%, however the same product is sold at 1100 then the tax would be 12%.
●If tax slab is defined in subgroup than in Sale Invoice (Scan POS), the tax will be applied based on it, otherwise from product master.
Customer Master (MOC)
●Added a new field “GSTIN No”
○GSTIN No: Goods and Service Tax Identification Number.
○Its a 15 digit alphanumeric code.
○This field has been added in all related reports like Purchase Register, Sale Register
○And also in DOS & Windows bill printing
○It is avaiable in all the modules of Customer Service
●Business Type = None/B2B/B2C:
○Now in Scan POS Sale (STS) or Touch POS sale (STT) - business type field will auto populate from customer master if customer is selected during billing.
Account Ledger Master (MAA)
●A new field has been added under tax Information section “GSTIN No”
●You need to record this 15 digit field for all your Creditors (Supplier) and Debtors (Customer).
Location Master (MIL)
●A new field has been added under tax Information section “GSTIN No”
State Master
●A new field has been added in state master “State Code”
●It is two Digit Alphanumeric code as assigned by the Government.
●This field has been added in all related reports like Purchase Register, Sale Register
●And also in DOS & Windows bill printing
Tax Master (MAT)
Added 5 more line items in the Tax Type List. Based on these types you can define different type of tax in GST
●CGST (Central Goods and Service Tax)
●SGST (State Goods and Service Tax)
●IGST (Integrated Goods and Service Tax)
●UGST (Union Territory Goods and Service Tax)
●CESS On GST – For Additional Cess on GST
Global Option (TAG)
●Check Place of Supply for GST = No / Yes
○You have to set this option to yes in order to make GST calculations applicable.
Sale Invoice Option
●Business Type = B2C / B2B
○B2C: (Business to Customer) this is when you are doing sale transaction to an end customer
○B2B: (Business to Business) this is when you are doing sale transaction to retailer or wholesaler
○Even If you set a default Business Type to B2C you can manually change it to B2B from delivery detail window of both Sale Scan POS (STS) and Touch POS Sale (STT).
○This field will be used for reporting purpose and in GST Returns
●Check Subgroup Tax Slab After Discount = No / Yes
○Based on this option tax slab defined in subgroup master will apply during tax calculation in billing.
○Add this option also in voucher option of Sale Order, Sale Challan, Sale Return
Sale POS Print Bill Options
In POS Bill Printing we have added following fields
●Print Location GSTIN No = No / Yes
○It will print the location’s GSTIN number, which is entered in the Location Master (MIL)
● Print Customer GSTIN No = No / Yes
○It will print the customer’s GSTIN number, which is entered in Customer Master (MOC)
●Print GSTIN NO(Customer) and GSTIN No(E commerce),
○if entered in delivery detail during billing in STS or STT
●In Home Delivery > Advance Customer Screen
○Added a field under Customer Info : GSTIN No.
●Print Place of Supply = No / Yes
○In SCAN POS Transaction if you select [None] customer then it will print the Locations State as Place of supply.
○In SCAN POS Transaction if you select a customer whose address is present in the Database, it will print the Customer’s state as Place of Supply
○In Touch POS Transaction it will always print location’s state as place of supply
●Print HSN/SAC Code = No / Yes
○It will print HSN/SAC Code, which is entered in the Product Master (MIP)
Enhancement in Windows Bill Printing
Added fields related to GST invoice in windows bill designer. Also included ready-to-use REPX files for standard GST formats.
Delivery Screen Sale Scan POS (STS) and Sale Touch POS (STT)
●Business Type: Auto populated from sale option, you can change it from list
●GSTIN No (Customer): Enter GSTIN No of the customer in this field. This is Auto populated from Customer master, you can change it if delivery address is different than customer main address.
●GSTIN No (E-Commerce): Enter GSTIN No of E-Commerce supplier if applicable.
Enhancement in Purchase Import
Requirement: If a same product is purchased with different rate, then import is combining into a single row. It is required to import multiple row of the products with combining.
Solution: The following option has been added in the Purchase Option
"Import data in Separate Line = No / Yes"
Example :
●00Ch0001001 child purchase value 1000 which comes under 5% GST
●00ch00b5001 child purchase value 1800 which comes under 12% GST
●then One row for 1000 and 2nd row for 1800 in the main screen
●By doing this you can manually change the taxes as per the item row.
Reports related to GST
Sale Related
●Outward Supply (B2B): Detail information for all interstate or local sales made to registered customers for a given period.
●Outward Supply (B2C): Detail information for all interstate or local sales made to unregistered customers for a given period.
●Summary of Outward supplies: HSN wise summary of sale during a given period.
Purchase Related
●Inward Supply: Detail information of interstate or local purchases.
●Summary of Inward Supplies: HSN wise summary of purchase during a given period.
Note: All the above reports has a button “Return (Alt + R) for purchase and sale return.