Main Menu > Settings > Database Maintenance > Update Tax (T > D > T)
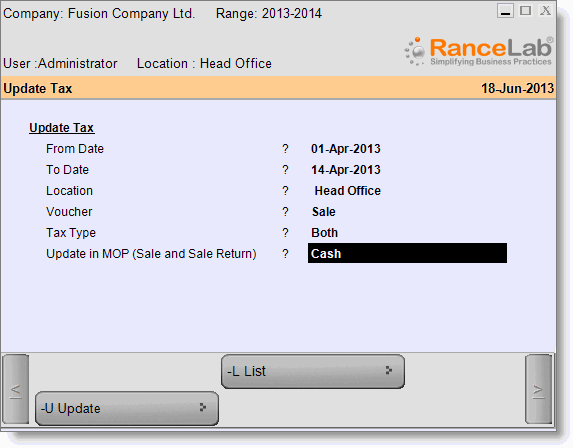
Update Tax Columns:
Name |
Particulars |
From Date |
Enter date from which you want to update transactions as per new Tax Rate set in the Product Master. |
To Date |
Enter date up to which you want to update transactions as per new Tax Rate set in the Product Master. |
Location |
Select the Location(s) for which you want to update transactions as per new Tax Rate set in the Product Master for the date range given above. |
Voucher |
•Purchase: Select to update Purchase transactions only as per new Tax Rate set in the Product Master for the date range given above. •Purchase Return: Select to update Purchase Return transactions only as per new Tax Rate set in the Product Master for the date range given above. •Sale: Select to update Sale transactions only as per new Tax Rate set in the Product Master for the date range given above. •Sale Return: Select to update Sale Return transactions only as per new Tax Rate set in the Product Master for the date range given above. •Sales PMS: Select to update PMS transactions only as per new Tax Rate set in the Product Master for the date range given above. |
Tax Type |
•Excluded in Rate: Tax Master(s) for which Include in Rate is set to No will only be effected. •Included in Rate: Tax Master(s) for which Include in Rate is set to Yes will only be effected. •Both: Both will be effected. |
Update in MOP (Sale and Sale Return) |
Select a Mode of Payment from the list. Cash is default also recommended. For any sum of gains or losses after update tax Cash Account will be affected. One can lose shifting from lower Tax Rate to higher and can gain shifting from higher Tax Rate to lower. |
Update Tax Buttons:
Name |
Particulars |
-U Update |
Press ALT+U to update transactions as per new Tax Rate set in the Product Master for the date range given above. |
-L List |
Click on “-L List” button or press Alt+L to get the list of respective master and select a master item. |
Exit |
Click Exit button or press Esc button to come out of the current screen. A prompt appears if you attempt to exit before saving. |
F1 Help |
Press F1 to get context sensitive help relating to the current voucher. |
1st April onward the State Govt. has changed local sale tax rate from 4% to 5% but announcement comes on 15th April in the evening. How will I update the sale transactions already made before the announcement with Tax Rate 4% instead of 5%?
Step1:
1.From main go to the Product Management (M > I > P)
2.Press ALT+D to see entire detail of the Products in a single row
3.Now go to the Tax Sale column
4.At Tax Sale column press ALT+L to get list of all of the Tax Masters created
5.Select desired Tax Master from the list which will be applicable from now onward
6.Press ALT+S to save the changes.
Note:
•To change Tax Master for a single item just get the proper item name then go to the Tax Sale column of the item row, now press ALT+L then change desired Tax Master.
•To change Tax Master for multiple items just get list of the item names then go to the Tax Sale column and press Shift+Down Arrow or Shift Upper Arrow to choose multiple items, now press ALT+L then change desired Tax Master.
•To change Tax Master for all of the items together just come to the Tax Sale column of the very first item in the list, now press Shift+Ctrl+End together and press ALT+L then change desired Tax Master for all of the items.
Step2:
1.From main go to the Update Tax (T > D > T)
2.Set date from which the Tax Rate has been changed but you had mistakenly charged less or higher at "From Date" field e.g. 1st April 2013
3.Set date up to which you have mistakenly charged less or higher Tax Rate at "To Date" field e.g. 15th April 2013
4.Set Location for which the Tax Rate has been changed at "Location" field
5.Select Sale at Voucher field
6.Select Both at "Tax Type" field
7.Select Cash at "Update in MOP (Sale and Sale Return)" field
8.Press ALT+U or click on "-U Update" button to update the sale transactions as per the newly set Tax Master in the Product Management.