T (Tender) on the Order Screen:
After the order is completed, click Tender button. The value of Bill is sown. Now fill up the Tender screen as usual (you get only Cash & Credit Card option in the MoP option).
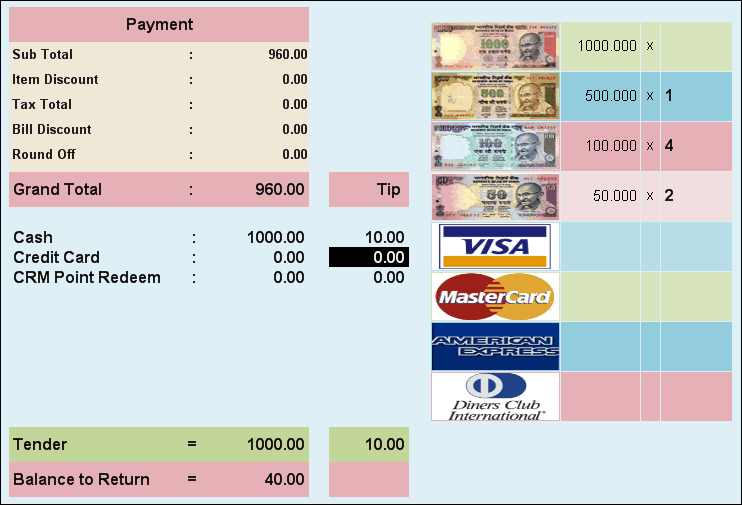
Buttons in the Tender Screen are as follows:
V Void Check
|
Click this button or press V to cancel entire order.
For more detail please visit:
How to cancel the entire order, in Touch POS, directly from tender screen?
|
T Print By Type
|
Click this button or press T to print bill food type wise. Subsequently you can leave from the table.
For more detail please visit:
Is it possible to print separate bills for food items and drink items in my restaurant?
|
I Cust Info
|
After you have selected the customer, press ‘I’ to display details of the selected customer.
|
+ Num Pad
|
Click this button or press + button to use Num Pad.
|
Ins Insert
|
Click this button or press Insert key to get whole bill amount in any MOP.
|
C Clear
|
Click this button or press C to clear the amount from the MOP.
|
R Print Bill 1
|
Click this button or press R to print different name in bill print for an item.
For more detail please visit:
How to print different product name in bill receipt for an item?
|
P Print Bill
|
Click this button or press P to print the bill before finish the transaction. Subsequently you can leave from the table.
|
L Leave
|
Click this button or press L to come out of the current screen (the Table remains open and further order can be taken later on).
|
U Bill Disc
|
Click this button or press U to enter bill discount either in amount or in percentage.
|
O Other Charges
|
Click this button or press O to enter other charges on total bill amount either in amount or in percentage.
|
F Finish
|
Click this button to finish the table after tender bill amount. A final bill will be printed subsequently.
|
|