Download Link
You can download the update package by clicking below
Guidelines to implement Indian GST in RanceLab
Enhancement in Masters for Indian GST Readiness
Product Master (MIP)
●Added a new field “HSN / SAC Code”
○Press Ctrl + N to create a new HSN / SAC Code
○You need to enter Code, Description and UQC for creating a new master
●HSN Code: Harmonized System Nomenclature Code number for Goods
●SAC Code: Service Accounting Code for Service item
●This field has been added in all the related reports like Purchase Register, Sale Register
●And also in DOS & Windows bill printing
●You may also use the bulk update function to update HSN / SAC Code in multiple products.
Product Subgroup Master
●In Subgroup Master we have added a new field “Tax Slab Sale”. It will ask for the following fields
○Rate from
○Rate to
○Tax Rate
●Uses: It is required to chanrge a different tax rate based on the sale rate. For example, if a product sale rate is Rs.900 then the tax would be 5%, however the same product is sold at 1100 then the tax would be 12%.
●If tax slab is defined in subgroup than in Sale Invoice (Scan POS), the tax will be applied based on it, otherwise from product master.
Customer Master (MOC)
●Added a new field “GSTIN No”
○GSTIN No: Goods and Service Tax Identification Number.
○Its a 15 digit alphanumeric code.
○This field has been added in all related reports like Purchase Register, Sale Register
○And also in DOS & Windows bill printing
○It is avaiable in all the modules of Customer Service
●Business Type = None/B2B/B2C:
○Now in Scan POS Sale (STS) or Touch POS sale (STT) - business type field will auto populate from customer master if customer is selected during billing.
Account Ledger Master (MAA)
●A new field has been added under tax Information section “GSTIN No”
●You need to record this 15 digit field for all your Creditors (Supplier) and Debtors (Customer).
Location Master (MIL)
●A new field has been added under tax Information section “GSTIN No”
State Master
●A new field has been added in state master “State Code”
●It is two Digit Alphanumeric code as assigned by the Government.
●This field has been added in all related reports like Purchase Register, Sale Register
●And also in DOS & Windows bill printing
Tax Master (MAT)
Added 5 more line items in the Tax Type List. Based on these types you can define different type of tax in GST
●CGST (Central Goods and Service Tax)
●SGST (State Goods and Service Tax)
●IGST (Integrated Goods and Service Tax)
●UGST (Union Territory Goods and Service Tax)
●CESS On GST – For Additional Cess on GST
Global Option (TAG)
●Check Place of Supply for GST = No / Yes
○You have to set this option to yes in order to make GST calculations applicable.
Sale Invoice Option
●Business Type = B2C / B2B
○B2C: (Business to Customer) this is when you are doing sale transaction to an end customer
○B2B: (Business to Business) this is when you are doing sale transaction to retailer or wholesaler
○Even If you set a default Business Type to B2C you can manually change it to B2B from delivery detail window of both Sale Scan POS (STS) and Touch POS Sale (STT).
○This field will be used for reporting purpose and in GST Returns
●Check Subgroup Tax Slab After Discount = No / Yes
○Based on this option tax slab defined in subgroup master will apply during tax calculation in billing.
○Add this option also in voucher option of Sale Order, Sale Challan, Sale Return
Sale POS Print Bill Options
In POS Bill Printing we have added following fields
●Print Location GSTIN No = No / Yes
○It will print the location’s GSTIN number, which is entered in the Location Master (MIL)
● Print Customer GSTIN No = No / Yes
○It will print the customer’s GSTIN number, which is entered in Customer Master (MOC)
●Print GSTIN NO(Customer) and GSTIN No(E commerce),
○if entered in delivery detail during billing in STS or STT
●In Home Delivery > Advance Customer Screen
○Added a field under Customer Info : GSTIN No.
●Print Place of Supply = No / Yes
○In SCAN POS Transaction if you select [None] customer then it will print the Locations State as Place of supply.
○In SCAN POS Transaction if you select a customer whose address is present in the Database, it will print the Customer’s state as Place of Supply
○In Touch POS Transaction it will always print location’s state as place of supply
●Print HSN/SAC Code = No / Yes
○It will print HSN/SAC Code, which is entered in the Product Master (MIP)
Enhancement in Windows Bill Printing
Added fields related to GST invoice in windows bill designer. Also included ready-to-use REPX files for standard GST formats.
Delivery Screen Sale Scan POS (STS) and Sale Touch POS (STT)
●Business Type: Auto populated from sale option, you can change it from list
●GSTIN No (Customer): Enter GSTIN No of the customer in this field. This is Auto populated from Customer master, you can change it if delivery address is different than customer main address.
●GSTIN No (E-Commerce): Enter GSTIN No of E-Commerce supplier if applicable.
Enhancement in Purchase Import
Requirement: If a same product is purchased with different rate, then import is combining into a single row. It is required to import multiple row of the products with combining.
Solution: The following option has been added in the Purchase Option
"Import data in Separate Line = No / Yes"
Example :
●00Ch0001001 child purchase value 1000 which comes under 5% GST
●00ch00b5001 child purchase value 1800 which comes under 12% GST
●then One row for 1000 and 2nd row for 1800 in the main screen
●By doing this you can manually change the taxes as per the item row.
Reports related to GST
Sale Related
●Outward Supply (B2B): Detail information for all interstate or local sales made to registered customers for a given period.
●Outward Supply (B2C): Detail information for all interstate or local sales made to unregistered customers for a given period.
●Summary of Outward supplies: HSN wise summary of sale during a given period.
Purchase Related
●Inward Supply: Detail information of interstate or local purchases.
●Summary of Inward Supplies: HSN wise summary of purchase during a given period.
Note: All the above reports has a button “Return (Alt + R) for purchase and sale return.
Process for GSTR1 return in RanceLab
1. Generation of GSTR1 in excel template as provided by the GSTN
It will allow you to generate the GSTR 1 in GSTN provided EXCEL template at the click of a button. You need to download and install the offline utility tool provided in GSTN portal.
To generate the GSTR1 file in excel format
●Go to Financial Management > GST Report > GST Return (FGG)
●Select GSTIN No from List. This list is based on the GSTIN defined in the location master. You may have the same GSTIN defined in multiple location. In that case, it will show a single number and when you select it will combine the reports of all related locations.
●In GSTIN Export Setting JSON field, enter JSON string with CURR-GT and GT value
○Example
{
"gt": "25000000",
"currgt": "2500000"
}
●Press Button “GSTR1 Excel(ALT+F)”
●Import the EXCEL file generated into the Tool provided by the GSTN portal and generate JSON file
●You are ready to upload the output (GSTR1 JSON file) on GSTN porta
In GSTR1 excel template, there are following sheets
●B2B - Taxable Outward supply made to registered person +Deemed Export +SEZ Developer
●B2CL - Taxable Outward supply made to Unregistered person +Interstate sale + Bill Amount > 2.5 lac
●B2CS - Taxable Outward supply made to Unregistered person +Local sale any bill amount +Interstate sale Bill Amount <=2.5 lac
●CDNR - Credit Note (sale return)/Debit Note/Refund Voucher Issued to the registered person during tax period
●CDNUR - Credit Note (sale return)/Debit Note/Refund Voucher Issued to the unregistered person against Interstate sale (B2CL and Export) + Bill amount >2.5 lac
●EXP - Export Supplies
●AT - Tax liability on Advance amount for which invoices have not been issued in the same tax period
●ATADJ - adjustment of tax liability paid on advance receipt of previous period and invoices issued in the current period
●EXEMP - Details of Nil Rate, Exempted and Non GST supplies during the tax period
●HSN - HSN wise summary of goods/services supplied during the tax period
●DOCS - Details of various documents like sales, sales return etc issued during the tax period
2. Generation of GSTR1 in JSON file as required uploading in GSTN Portal directly
It will allow you to generate the GSTR1 in JSON format without the use of the tool provided by the GSTN portal.
To generate the GSTR1 file in JSON format
●Go to Financial Management > GST Report > GST Return (FGG)
●Select GSTIN No from List
●In GSTIN Export Setting JSON field, enter JSON string with CURR-GT and GT value
○Example
{
"gt": "25000000",
"currgt": "2500000"
}
●Press Button “GSTR1 JSON (CTRL+J)”
●File will be generated in default folder
●You are ready to upload the output (GSTR1 JSON file) on GSTN portal
GSTR1 Related FAQ
Why it is showing “Invalid Data” message while exporting a GST Return File from RanceLab?
Solution: You need to check the following points.
1. GSTIN No should be valid i.e. in correct format; it should be 15 digit alphanumeric codes
| First 2 digits | - State code |
Next 10 Digits - PAN No
| 13th digit | - any alphanumeric no |
| 14th digit | - Should be Z and in case of EGSTIN No it should be C |
| 15th digit | - any alphanumeric no |
2. HSC/SAC code should not be blank or none; it should be either 2 digit or 4 digit or 8 digit (for export) and numeric only.
3. State Code should not be blank, it should be 2 digits
4. IGST or CGST + SGST should be applied as per the place of supply
5. UQC (Unit Quantity Code) should not be blank; it should be as per the list provided by the GSTN. Example: BAG-BAG. BGS-BAGS, BOX-BOX, BTL-BOTTLES, KGS-Kilograms, LTR-LITERS, MTR-METER, PCS-Pieces
Why it is showing “Invalid Date” message while exporting a GST Return File from RanceLab?
The Date range must be always 1 month when you are exporting GST.
3. Integration with JIOGST
RanceLab is now integrated with JIOGST portal, a GSP (GST Suvidha Provider). This portal will help you to upload the GSTR1 return on GSTN portal. RanceLab will allow uploading the Sales related data in JIOGST portal in a required JASON format with a single click and rest of the process will be handled by JIOGST. For using the JIOGST services you have to register with them.
To upload the data in JIOGST portal,
●Go to Financial Management > GST Report > GST Return (FGG)
●Select GSTIN No from List
●In GSTIN Export Setting JSON field, enter JSON string with API key and secret key provided by the JIOGST
●Press Button “Jio GSTR1 (ALT+G)”
It will upload the data to the portal.
Frequently Asked Question for Indian GST in RanceLab
How to set GST tax for Sale in RanceLab ?
In the Ledger Master (MAA), create 3 new ledgers under group Duties and Taxes
For example
Output IGST @ 18%
Output CGST @ 9%
Output SGST @ 9%
In the Tax Master (MAT), create 2 new Tax Names
Output IGST @ 18%
Select ledger “Output IGST @ 18%” here
Tax Type = IGST
Calculation Method = On Product value
Output CGST + SGST @ 18%
Select ledger “Output CGST @ 9%”
Tax Type = CGST
Calculation Method = On Product value
Select ledger “Output SGST @ 9%”
Tax Type = CGST
Calculation Method = On Product value
Select Output IGST @ 18% from list against Equivalent Interstate tax field
This mapping will be required during sale or purchase for IGST or CGST+SGST tax based on Place of Supply
How to Implement GST in Sale Invoice (Scan POS)?
Steps:
●Go to Tax Master (M A T) > Here Create the taxes as per shown in the above pictures.
●Attach CGST+SGST Tax with the Product Master/Sub Group/ Price List.
●In Global Option (T A G)
●Here Set Place of Supply for GST = Yes > Save
●There are two important components which determine the how the GST to be charged on a supply
●Location of the Supplier – It is the registered place of business of the supplier i.e. in case of Purchase supplier state code and in case of Sale Company (Location) state code
●Place of Supply – It is the registered place of business of the recipient
Example 1:
Kolkata Mart Pvt.Ltd’s registered place of business is in Kolkata, West Bengal. It supplies goods to ‘Gupta Confectionery’, whose registered place of business is in Kolkata, West Bengal.
Here, the location of Kolkata Mart Pvt.Ltd’ is in West Bengal and the place of supply is also in West Bengal. Hence, this is an intra-state supply, i.e. supply within the state. In an intra-state supply, the taxes to be charged are CGST and SGST.
Example 2:
Kolkata Mart Pvt.Ltd’s registered place of business is in Kolkata, West Bengal. It supplies goods to ‘Singh Retailers’, whose registered place of business is in Mumbai, Maharashtra.
In this example, the location of Kolkata Mart Pvt.Ltd is in Kolkata and the place of supply is in Mumbai. This is an interstate supply, i.e. supply outside the state. In an interstate supply, the tax to be charged is IGST.
It will automatically pick IGST Tax as per the Mapping done in TAX MASTER, shown in the above pictures.
How to Implement GST in Sale Invoice (Touch POS)?
Steps
●Attach CGST + SGST Tax with the Menu (M F M). It will be applicable in all the modes such as Home Delivery, Quick Mode and Table Mode.
●It will always pick CGST + SGST Tax because in a restaurant the location of supplier and place of supply will be always same.
Example:
A Thai Restaurant in Kolkata, West Bengal, provides Thai foods to customer visiting their restaurant and deliver it to home in the city if required. In this example,
●The Place of Supply: The service is performed in Kolkata, West Bengal
●This is an intrastate supply and the taxes applicable are CGST + SGST Tax.
How to mass update the sale transaction on a given date range with new tax?
Scenario: The new tax has come into effect from a certain date. But I forgot to apply the changes in certain product master and continued with sale transaction. I must do a mass update because modifying a sale voucher one by one will take a lot of time.
Solution:
●Modify the product masters with new taxes.
●Use the Update Tax module (Main > TDT)
●It is recommended to take backup before you run the update tax module.
Why CGST and SGST Not matching in GST Reports?
CGST and SGST does not match due to some of the product has wrong tax information.
Or the tax master not been
proper tax breakup.
Solution:
●Run > Main > Financial Management > GST Report > Notice the difference
●Now drill down to identify a single transaction that is creating the difference.
●Then find out if there is a problem in product master or tax master.
●Resolve the issue in either product master or tax master. A proper tax master should look like this
●
●Please note that the changed in the product master or tax master will not correct the transaction. You need to modify each affected transaction manually.
●You may also choose to use the Tax Update function (Main > TDT) to modify the transactions automatically.
Why the total Assessable Value does not match with sale amount?
Assessable value of a product is the value upon which various duties and taxes are levied. If you sell a product at Rs.200 with GST 18% (CGST 9% + SGST 9%), the assessable value for the product will be Rs. 200 for both CGST and SGST.
The tax report (Main > FRA > Ctrl + T) will look like this. In this report we do not need to match the assessable value with sale amount.
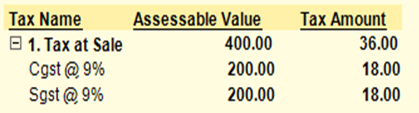
Why the Invoice Total in GST Report (Outward Supply B2B and B2C) doesn't match with the total amount is Sale Register?
In the Sale Register, the total amount is based on total of line items in a transaction. Wherein the GST Report it creates different rows as per different tax rates and HSN SAC code.
If a single sale transaction has 2 different items with different tax rates, it will show in 2 different rows and the invoice total will also become double.
In the the following Sale Register, the total amount is Rs.292.00

The Outward Supply B2C will have 2 different rows as per the different item with different tax
Rates.

It is not required to match the invoice total in GST report with the total amount in Sale Register.
How to Record Expenses with GST?
Scenario: you might need to pay freight expense with GST and want to take input.
Solution: You need to create a product master for the expenses that needs to be booked with GST. Here are the parameters
●Tax at Purchase = As per the required GST.
●Purchase Ledger (in other information) = freight charges (Create a new ledger if not present. Make sure to create this ledger under purchase account group)
●Item Type = Service
Then make purchase entry of that product.
The accounting report will show freight charges ledger under purchase group.
You may choose to change the group of freight charges ledger to direct expenses.
The taxes for the direct and indirect expenses will be shown in the Inward Supply or Summary of Inward Supply
How to do Advance Receipt Entry as per GST?
While doing Advance Receipt Entry there is no provision to enter the GST as per HSN Code. The GST in advance entry needs to be maintained manually.
Other Enhancements
Import Product discount scheme based on Matrix field
Scenario : Want to Import Product Discount scheme as per the EAN number entered in Matrix Field 1 during purchase.
Solution : In the Scheme Master, we have added a button (Alt + M) Import Matrix for importing product discount% as per the Matrix fields .
Require an option to print selected window format from a list
In Window Print Option, added one more option
●Print Multiple Format = Ask / No / Yes / List
○On Selection of list option, all print files selected in format files will be displayed in list.User can select any one from list to print
Show UPC / EAN field in Sale Scan POS Main Screen
In Sale option, a field has been added under “column to display”
Show Product Code As: Department,Group,SubGroup,Brand,UPC/EAN,User Defined Code,Matrix List 1,Matrix List 2,Matrix List 3,Matrix Field 1,Matrix Field 2,Matrix Field 3,Product Child ID,ProductID,UPCEAN 1,UPCEAN 2,UPCEAN 3,UPCEAN 4,Bin Location,UDF 1,UDF 2,UDF 3,UDF 4,UDF 5,UDF 6,UDF 7,UDF 8,UDF 9,UDF 10,Print Name,Print Name(Other) and HSN/SAC Name.
Enhancement in auto conversion of stock transfer from stock journal and purchase stock
Added an option for auto conversion of Stock Transfer from
●Purchase Report
●Stock Journal Report
●Stock Statement
Note : This won't check negative stock during automatic conversion.
Need MOP Variable in the Business Alert (Sale)
Scenario: A super store sales goods to the representative of a customer.
The transaction is settled either in cash or credit based on verbal communication from the representative.
The SMS is automatically sent to the customer with bill number and amount to inform her about the transaction done on her behalf.Now it is required to include mode of payment in the SMS to avoid any confusion between credit sale or cash sale.
Solution: Added a variable in SMS Business Alert <MOP>. This variable will return the value like in the following format MOP1: Value, MOP2: Value.
Example: Cash:300, Credit Sale: 650
Enhancement in Daily Sales Summary Report (WOD)
Added a button in Daily Sales Summary: Include Margin (Alt + I)
Requirement: YTD Budget & Backlog Till Date column in MIS Report Without Tax
In Warehouse Management - Reports (F&B others) - MIS Report Without Tax (W > O > M)
The following fields has been added
1. YTD Budget
2. Backlog Till Date
Generation of XML file to export sales (with GST) in SAP
In Location Export Settings (TIP) -
●Added "SAP - GST" in Type List
●Added a button "Map Product" (Atrl+M)
○ It will open a screen with Product Name and an input field to enter MAP CODE (SAP)
In Product Master (MIP) - In Other Information
●Added a field Map Code (SAP)
Show stock of service item in Stock Statement with option
In Stock Statement (WRS) - option (ALT+O)
●Added an option "Show Stock of Service Item = No / Yes"
●Based on this option stock of service items will be reflected in stock statement report.
Allow to Change MRP in Rate Change Module
●In Rate Change (WTE), it is now allowed to change the MRP.