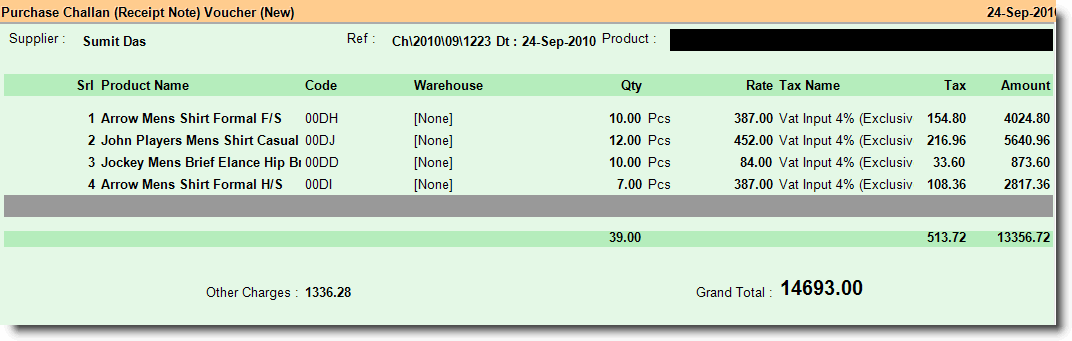Main Menu > Purchase Management > Transactions > Purchase Challan (Receipt Note)
The Bill / Invoice is prepared on a future date but we receive a challan with the goods as a proof of goods sent. Such types of transactions are called Purchase Challan.
•Purchase Challan is an agreement to sell the goods in which property / ownership of the goods is not passed to the buyer till an Invoice is prepared. The customer has only the possession of the goods but he is not the owner of the goods.
•It shows the quantity, rate and other details of goods sent to the customer.
Before closing the year, seller should prepare bills from challans. Seller should not have challans for which bill is not made.
•Entry in Purchase Challan is similar to purchase bill entry in all respect, except that no accounting entry is made in this case.
•It can be as a whole, in part or in multiple be retrieved in the purchase voucher.
•Purchase Challan affects product stock by increasing it.
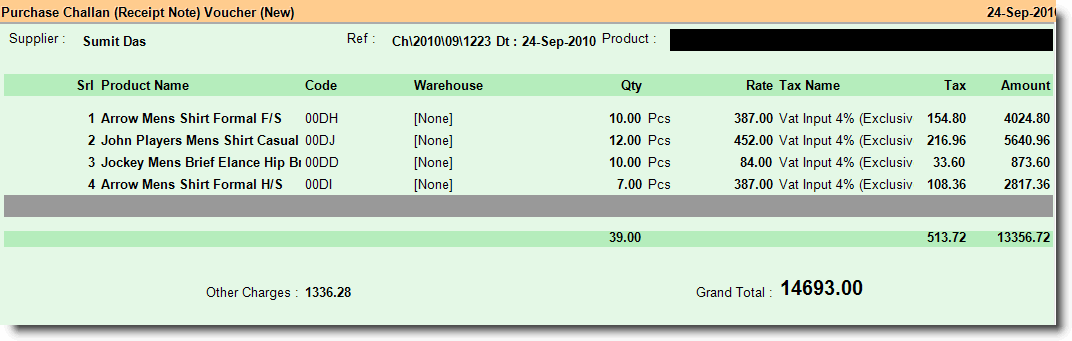
Buttons in the Purchase Challan are as follows:
F2 Date
|
Click this button or press F2 to enter the Date of Voucher.
|
-D Display
|
Click this button or press ALT + D to display all entries of the Purchase Challan Voucher.
|
^B Barcodce Prn
|
Click this button or press CTRL + B to print product barcode of selected items. For multiple selection use CTRL key or SHIFT + DOWN ARROW key.
|
-S Save
|
Use this button to save any changes made.
|
-L List
|
Click this button or press ALT + L to get the list of respective masters and select a master item.
Related Faq:
•What to do if the Product Name doesn't show in the list during sale? |
Exit
|
Click Exit button or press Esc button to come out of the current screen. A prompt appears if you attempt to exit before saving.
|
F1 Help
|
Press F1 to get context sensitive help related to the current voucher.
|
-O Opt Voucher
|
Click this button or Press ALT + O to get the Purchase Challan Option screen and set the options.
|
-W Opt Prn Win
|
Click this button or press ALT + W to get Purchase Challan Window Print Option screen to set the options.
|
-H Pr History
|
Click this button or press ALT + H to view the Product Child History Report of the selected item from the list.
For more detail please visit:
Is it possible to see the product details during product scanning in Purchase Order Screen?
|
-P Price List
|
Click this button or press ALT + P to select different Price List.
|
^D Delete
|
Click this button or press CTRL + D to delete the Voucher. To delete a specific item entry, press Alt+Delete on the Item entry line.
|
^P Print
|
Click this button or press CTRL + P to print the Voucher.
|
F12 Change Loc
|
Click this button or press F12 to change the Location.
|
-B Barcode Dgn
|
Click this button or press ALT + B to select and redesign the Product Bar Code design file (Barcode Label Designer)
|
-V Preview Dgn
|
Click this button or press ALT + V to get a design preview and redesign the print format of the Purchase Challan Voucher.
|
^T Ticket Dgn
|
Click this button or press CTRL + T to select and redesign the Bar Code design file. It is basically used to label the Box / Packet / Carton etc. and it contains the content details of Box / Packet / Carton like Name of Product, Total Quantity, Size, colour, MFG Date, Expiry Date, Batch No, Lot No etc.
|
-F3 Report
|
Click this button or press ALT + F3 to view the Purchase Challan Report.
|
-E List Editor
|
Click this button or press ALT + E to get the List Editor screen to change the list setting for the transaction.
|
-F11 Chg Voucher
|
Click this button or press ALT + F11 to select a different Voucher Type for the transaction(s).
|
^M Discount
|
Click this button or press CTRL + M to enter Item discount either in amount or in percentage either for a single selected item or for all of the items.
For more detail please visit:
What is the process of calculation of tax in sale and purchase?
|
-U UDF
|
Click this button or press ALT + U to enter data for User Defined Fields.
For more details please visit:
How to add details like Transport No / Policy No in Sale Invoice (Scan POS)?
|
^O Charges
|
Click this button or press CTRL + O to enter Item wise charges either in amount or in percentage and either for a single selected item or for all of the items.
|
-A Order Sel
|
Click this button or press ALT + A to select purchase order from the list.
|
-N Container
|
Click this button or press ALT + N to select Container from the list.
For more detail please visit:
How to use Container Management System in FusionRetail6?
|
^F11 All Column
|
Click this button or press CTRL + F11 to view item wise transaction details showing all deductions and additions to the item rate.
|
-F6 Scale Input
|
Click this button or press ALT + F6 to get input of Weigh Scale.
|
|
Require without PO Purchase challan should not be generated
It is required PO should be mandatory to generate Purchase challan and purchase challan should be mandatory to generate Purchase Invoice i.e. workflow should be like
Purchase Order --> Purchase Challan --> Purchase Invoice
In Purchase Challan(P-T-N) Voucher Option - added an option
Allow Purchase Challan Without PO = Yes/No
If No,then do not allow to save the challan if PO is not selected
In Purchase Invoice (P-T-P) Voucher Option - added an option
Allow Purchase Invoice Without Purchase Challan = Yes/No
if No, then do not allow to save the Invoice if challan is not selected.
Restrict to change Item or quantity while generating Purchase Invoice from PO
While generating Purchase Invoice or Challan against PO, do not allow to add or change the item and increase the qty than PO qty.
In Purchase Invoice (P-T-P) and Purchase Challan (P-T-N),under voucher Option two options are added,
●Allow changing Order Item and Qty = Yes/No.
●PO Qty tolerance limit (%) = 0
In Purchase Challan under voucher option -add an option.
●Add AutoFill Order Detail = No/Yes.
Note:
●If Allow to change Order Item and Qty = No and AutoFill order Detail = Yes, then Purchase order selected once Populate all the Products in the order.
●Otherwise, scan the product one by one or select from the list, in the list, it will show only those items which are present in order.
●It will not open the child window for entry; instead, it will open the Qty Input box with balance order quantity, you can change the qty here based on tolerance limit