Database Manager Starts Automatically on First Run
After the installation is done, when RanceLab starts for the first time, Database Manager window will open.
Database Manager starts automatically if the config file RanceLab.exe.config is not found in the installation folder.
To manually start the Database Manage, please Delete / Rename the above config file. |
This will guide you through database setup process. Click “Next” to continue.
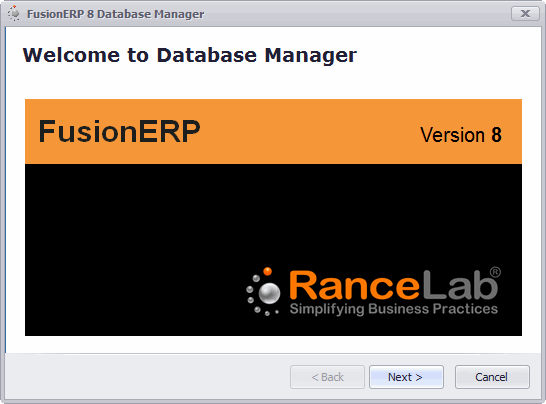
It will ask if you want to connect to local service or a remote service. We recommend using local service.
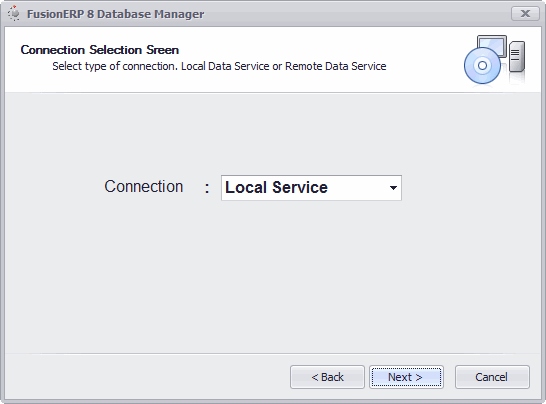
RanceLab Database Manager will now search for available database servers in the network. Please specify appropriate values.
We recommend using default settings.
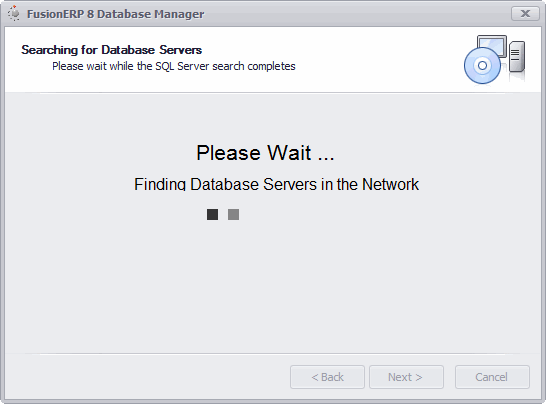

Note : In case you already have SQL Server installed, please consult your system administrator.
Database Server |
Database Server is the name of the computer on which SQL Server is installed. By default, installer creates a new instance of SQL Server by the name of RanceLab2008. This instance is accessible by typing <ServerName>\RanceLab2008. |
Authentication |
There are two authentication modes. SQL Server – Default and Recommended authentication mode. Windows – Alternate authentication mode |
User Name |
Specify User Name. “sa” – Default user name |
User Password |
Specify User Password. blank – Default user password |
Press next and you will see the following screen:
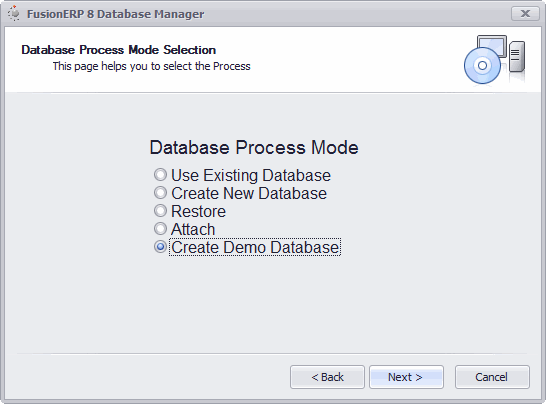
Use Existing Database |
Use to select any existing database. This is used to connect the server database from a node or client system. |
Create New Database |
Select this to create a new and blank database. Use this for a new installation. |
Restore |
This is used to restore data backup. |
Attach |
It is used to attach the .mdf database file. This is used when latest .mdf file is available instead of latest data backup. |
Create Demo Database |
This will create a demo database. It helps you to explore all the modules of RanceLab |

The above menu shows the database processing modes. Details of each of the modes are explained next. Select the desired mode to get the following screen:
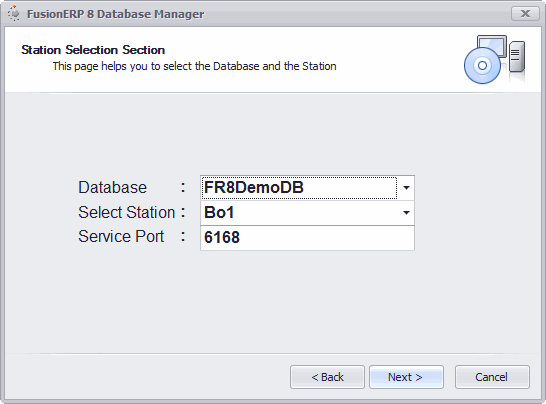
Database |
Click the drop down arrow to select a database from the list. |
Select Station |
Click the drop down arrow to select a Station from the list. |
Service Port |
Type a data service port ranged between 6161 to 6262. The port 6161 is default and recommended. |
Select the Station Carefully. For more information of station please see Station Setup
Press next and you will see the below screen:
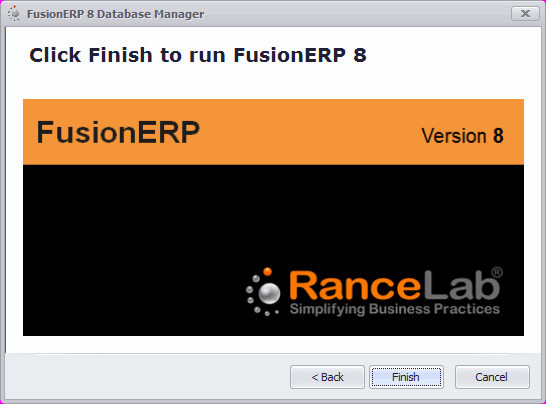
Click on “Finish” to complete database setup process.
Restart RanceLab after the database creation is complete.