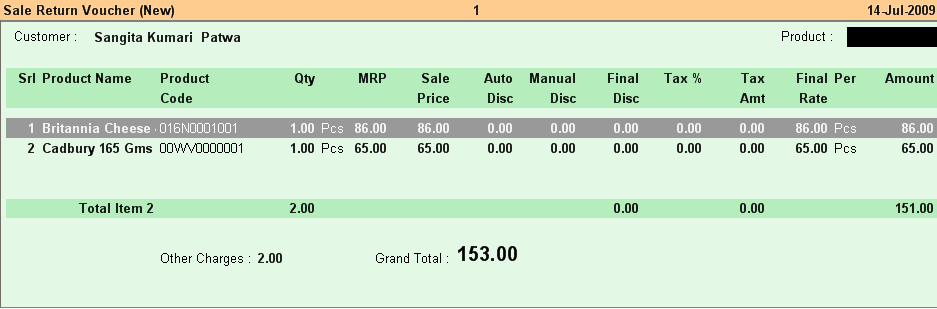Main Menu > Sales Management > Transaction > Sales Return (Credit Note)
Sometimes, unaccepted Items are returned by customer. Normally customer comes with the items to return and entering those item in Sale Return constitutes the Credit Note.
The Credit Note in respect of Items returned affects both Inventory and Accounts. The stock of Items returned get increased. The customer account (who returns the goods) is credited by net amount of the Credit Note.
Sale (or Sale Return) Account is debited (decreased) by value of Items returned. Respective ledgers of other accounts (like Taxes) are also debited accordingly.
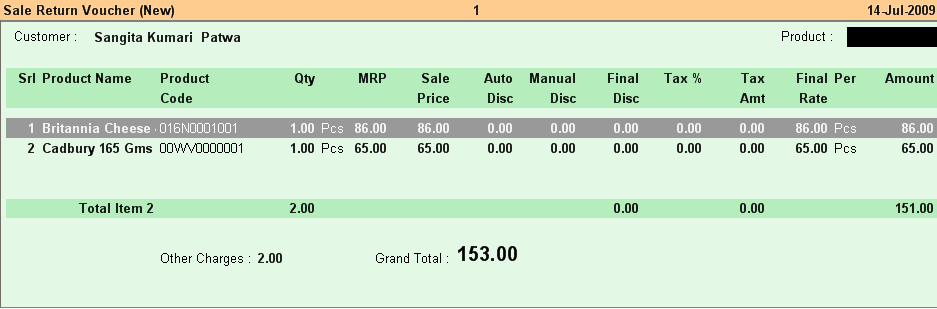
Buttons in the Sale Return (Credit Note) are as follows:
  
F3 Add qty
|
Click "F3 Add qty" Button or press F3 button key to add the quantity of product. For example if the quantity entered is 5, but you want to make it 8 either you overtype 8 at the quantity column (you have to use mouse) or click F3 Add Qty button (from keyboard without using mouse) and type 3 to add 3 in the current quantity (5) to make it 8.
|
F4 Less qty.
|
Click "F4 Less qty" Button or press F4 button key to less the quantity of product. For example if the quantity entered is 5, but you want to make it 3, either you overtype 3 at the quantity column or click F4 Add Less Qty button and type 2 to deduct 2 in the current quantity (5) to make it 3.
|
F5 Rate Change
|
To change the Sale Price. Click at "F5 Rate Change" button bar or press F5 button key. The cursor goes to rate field directly. Over type the Rate.
|
F6 Sale Person
|
To enter Sales Person Name. Click "F6 Sale Person" (or F6 key) and select the Sales Person (you may select NONE if no Sales Person is to be linked or you may want to de-link associated sales person).
|
F8 Prod Info
|
It shows various particulars of the Product (like, Code, Department, Group, Sub Group, Brand, Unit, Tax, Re-order Level, Safety Level, Re-order Quantity, Min-Order Quantity, Stock, Product Type, MRP, Batch No., Mfg Date and Expire Date etc.) in the product information window, when you click at F8 Prod Info button or press F8 button key.
For more detail please visit:
Is it possible to view the supplier name in Product information?
|
F9 Cust Info
|
It shows various particulars of the Customer (like Customer’s personal details purchase history, club membership points) in the Customer information window, when you click at "F9 Cust Info" button or press F9 button key.
For more detail please visit:
Is there any option to check if a particular customer is allowed for credit sale or not?
Is it possible to view the customer's total transaction amount on sale screen?
|
F10 Tender
|
Click "F10 Tender" button or press F10 button key to show the Tender Screen.
|
^T Item Remark
|
Click "^T Item Remark" button or press CTRL + T to get the window in which the Item Remark of the Product displayed (if specified in product master), which you may change. The change is saved in the specific voucher against line item and not in Product Master.
|
^ C Complementary
|
Press "^C Complementary" button or CTRL + C toggle button to activate complimentary mode to add complimentary line item or items. For example a toy is free with purchase of some food product. After scanning the food product, press CTRL + C to activate complimentary mode. It will be displayed on top of center screen as Complimentary All subsequent scans (line Items) will be added at zero value (Press ^C button to deactivate complimentary mode) The complimentary line items will be displayed in red color to attract the attention of the operators.
|
^M Item Disc
|
Click this button or press CTRL + M to enter Item discount either in amount or in percentage and either for a single selected item or for all of the items.
For more detail please visit:
Is it possible to calculate discount and charge on sale rate and calculate tax on the amount after charge added to the sale rate?
|
F2 Date
|
Click at "F2 Date" button bar or press F2 button key for enter the Date of Voucher.
|
-Z Station
|
Click "-Z Station" button bar or press ALT + Z to get the Station Set up screen to set the Station option (like POS 1 etc.).
|
-O Opt Voucher
|
Click at "-O Opt Voucher" button or Press ALT + O to get the Sale Return Voucher Option screen and to set Sales Order options.
|
-W Opt Prn Win
|
Click "-W Opt Prn Win" button or press ALT + W to get Sale Return Voucher Window Print Option and set the options.
|
-D Display
|
Click at "-D Display" button or press ALT + D for display all entries of Sale Return Voucher.
|
-R Opt Prn Rec
|
Click this button or press ALT + R to get Sale Return Voucher POS Print Option and set the option.
|
-T Change Tax
|
Click at T Change Tax button or press ALT + T. to get Tax rate list and select the Tax Rate. Tax selected here will be applied on entire voucher. To change tax of a line item, go to respective line on the tax column and press ALT + L to get the list of tax to change.
For more detail please visit:
•What is the process of calculation of tax in sale and purchase? •How can the Tax be calculated on the actual item rate even after giving the discount? |
-P Price List
|
Click this button or press ALT + P to select different Price List.
|
-L List
|
Click at "-L List" button or press ALT + L to get the list of respective master and select an master item.
Related Faq:
•What to do if the Product Name doesn't show in the list during sale? |
^D Delete
|
Press CTRL + D key to Delete the Voucher. To delete a specific line item, press ALT + D Delete on the line Item.
|
^P Print
|
Click at P Print button or press CTRL + P for print the Voucher.
|
F12 Change Loc
|
Click "F12 Change Loc" button or press F12 to change the location. The entire voucher will be moved to the selected Location. Location is applicable for entire voucher but warehouse can be specified for each line Item.
|
Exit
|
Click Exit button or press Esc button to come out of the current screen A prompt appears if you attempt to exit before saving.
|
F1 Help
|
Press F1 to get context sensitive help relating the current voucher.
|
F7 Customer
|
Click this button or press F7 to select customer from the list.
|
-V Preview Dgn
|
Click "-V Preview Dgn" button or press ALT + V to get the design screen to change the output format of the Voucher Document.
|
-F3 Report
|
Click "-F3 Report" button or Press ALT + F3 to view the Order Register on screen.
|
^V Rec Vch
|
Click this button or press CTRL + V to enter Receipt Voucher.
|
-E List Editor
|
Click this button or press ALT + E to get the List Editor screen to change the list setting for the transaction.
|
-C Redeem Pt
|
Use this button to Redeem customer’s earned Points.
|
-F11 Chg Voucher
|
Click this button or press ALT + F11 to select different Voucher Type for the transaction.
|
^S Updt Scheme
|
Use this button to update the detail of the item as mentioned in Scheme and Promotion. Ex: you decided to give 10% discount on product “T shirt H/S” (having the sale price of Rs. 500) and already created the necessary changes in Scheme and Promotion module. During sale (Scan POS) if you scan the item “T shirt H/S” it will show Rs.500 as sale value. Now use the “^S Updt Scheme” button. It will change the sale price to Rs.450 (as per Scheme and Promotion).
|
-U UDF
|
Click this button or press ALT + U to enter data for User Defined Fields.
For more details please visit:
How to add details like Transport No / Policy No in Sale Invoice (Scan POS)?
|
^O Charges
|
Click this button or press CTRL + O to enter Item wise charges either in amount or in percentage and either for a single selected item or for all of the items.
|
-N Container
|
Click this button or press ALT + N to select Container from the list.
For more detail please visit:
How to use Container Management System in FusionRetail6?
|
-F6 Scale Input
|
Click this button or press ALT + F6 to get input of Weigh Scale.
|
^F11 All Column
|
Click this button or press CTRL + F11 to view item wise transaction detail showing all deductions and additions to the item rate.
|
-B Rate Type
|
Click this button or press ALT + B to change item rate type MRP / Purchase Cost / Sale Rate. Where choosing MRP item will be sold on MRP, choosing Purchase Cost item will be sold on P. Cost and choosing Sale Rate item will be sold on sale price.
|
-F6 Scale Input
|
Click this button or press ALT + F6 to get input of Weigh Scale.
|
-Q Calc Qty
|
Click this button or press ALT + Q to calculate item quantity based on the sale amount entered. This is useful in sweet shops where customer asks to pack sweet of certain value in rounded figure.
For example: If a customer asks the sale person to pack "Kaju Barfi" woth Rs.500/- which is Rs.350/- a kilo, then it seems to be very difficult to back calculate and then put the quantity in a busy sale counter.
In order to calculate item quantity for the sale amount entered, please follow the steps given below:
1.Select the item entry row and then click this button or press ALT + Q 2.It will ask for Amount. 3.Enter Amount and it will calculate Qty.
Note:
•Discount or Scheme will not be considered while calculating Qty. |
|
Require Business type field in Sale Display Report
In Sale and Sale Return, Under Display report(Alt+D) , Added a field "Business Type" in the column chooser
Require E-Waybill data in excel or JSON format to upload in GSTN Portal
In RanceLab, As per Requirement, here E-wayBill data in excel or JSON format to upload in GSTN portal..
In Sale Invoice(S-T-S) and Sale Return( S-R-R) Two buttons are added in Display.
●E-Way Bill Entry (Alt+W)
●E-WayBill Rpt (Ctrl + W)
On clicking on the E-Way Bill Entry (Alt+W) button, an input box will open with following.
●Supply Type - Outward / Inward
●Sub Type - Supply / sales Return / Line sale / Others
●Doc Type - Tax Invoice / Bill of Supply / Bill of Entry / Delivery Challan / Other
●Trans Mode - Road / Rail / Air / Ship
●Distance (Km)
●Trans Name
●Trans ID
●Trans DocNo **If transport mode is Air/Rail/Ship than Trans Doc No and date is mandatory.
●Trans Date
●Trans Type
●Vehicle No
●Vehicle Type - Regular / ODC
●Eway Bill No
●Eway Bill Date
Using button E-WayBill Rpt (Ctrl + W), it will ask to generate Eway Bill Report in Excel or JSON format and report generated will be saved in RanceLabshare folder.
In, Sale Register (SRS), Sale Return Report (SRR), added two fields in the column chooser.
●Eway Bill No
●Eway Bill date
Require a generation of E-WayBill using IRN no.
The requirement is Generation of E-WayBill using IRN from E-Invoice API.
To achieve Added a button in Sale and Sale Return Display:
IRN - E-Waybill (Ctrl + I)
It will upload Eway bill based on IRN No of the selected invoice and save the Eway Bill no and Date in Fusion.
Require E-Invoice as per GST new rule
The government has been introducing the E-Invoice system, which will be effective from 01-04-2020.In this system generation of e-invoice will be the taxpayer’s responsibility who will be required to report the same to Invoice Registration Portal (IRP) of GST, which will generate a unique invoice Reference Number (IRN)and digitally sign the e-invoice and also generate a QR code.
Now, As per GST, new rules need a facility to generate E-Invoice for B2B bills.
You can upload E-invoice directly on GST portal by API integration or manually upload the file in JSON format.
E-Invoice JSON will be generated for B2B bills only, and it will be saved in the RanceLab share folder. In GST Return (F-G-G),
●Added a button "Gen E-Invoice".
●It will generate a JSON file for all B2B invoices in the selected date range in the RanceLab Share folder.
●Generated files will be uploaded to the GSTIN portal manually.
In the Sale and Sale return display, two buttons are added here.
Generate E-Inv (Ctrl + G): It will generate the E-Invoice file of the selected Bills.
Update IRN (ALT+I): Using this button you can insert IRN no here
API Integration:
As per the GSTN rule, the access to API has been provided only to taxpayers having turnover of more than 500 crores and GSPs.
In GST Return (FGG) - “GSTIN Export settings JSON” add Json as per the sample JSON below.
{"JioASPClientID":"ECHRZ9EZHW4SAYH5PH", "JioASPClientSecretKey":"xxxxx-0000-0000-0000-xxxxxxxx", "JioXAPIKey":"xxxxxxxxxxxxxxxxxxxxxxxxxxxxxxxxxxx", "JioURL":"https://api-sit.jio.com/asp/core/gstr1/v3/Supplies","AmountLimit":"250000","UploadEInvoiceDuringMemoCreation":"0","EInvClientID":"ABCDEFGHIJ", "EInvClientSecret":"BwWiIT5o1aAM79sSeEyk","EInvUserName":"XXXX-ABC", "EInvPassword":"XXXX@34ds#$%","EInvURL":"https://einv-apisandbox.nic.in","EInvAPIToken":"XXX/auth", "EInvAPIGenerateInv":"/xxxxx/v1.03/Invoice", "EInvPrivateKeyPath":"C:\\GSTDetail\\einv-sandbox.pem", "APIGetEWayBillFromIRN":"/eiewb/v1.03/ewaybill","APIGetGSTINDetail":"/eivital/v1.03/Master/gstin","APICancelIRN":"/eicore/v1.03/Invoice/Cancel"}
In Sales Touch POS and Sale Return, saving E Invoice will be directly uploaded to GST portal, and it will receive IRN No, and QRcode of Invoice and it will be saved in Fusion. This IRN No and QRcode are available in Windows print design and can be printed in Invoices.
In the Sale and Sale return display, added buttons are added .
●Upload E-Inv (Ctrl + U): It will upload the selected E-Invoice to the Portal directly.
●Cancel IRN (Alt + J): It will cancel the selected invoice from GST portal.
Implementation Note For Cancel IRN
●Cancel IRN button will send a cancel request to E-invoice portal.
●After cancelling IRN, Fusion updated Cancel’s status for invoice in any UDF(1-10) field.
●Create an Item in (MIP), for example, "Cancel Invoice" as service type
●Remove all item from the cancelled invoice and add this item "Cancelled Invoice" with 0 value.
Require the scan of Matrix Field to track the sale bill in sales return
Scenario:
While Doing sale return of a Mobile product , if the customer does not have sale bill. So we need to find the bill from IMEI number. Also need to know the mode of payment of the sale bill (especially credit sale) AND the sale rate. Because the sale rate might be discounted on that day of invoice.
Solution:
In Sales Return (S>T>R ), a button is added "Find Invoice" (Alt + I)
It will open a SCAN Input Box > Here Scan the barcode (in this case IMEI Number),It will pull out the invoice.
If single Invoice found it will open windows Print preview directly
If more than one invoice is found then show the list (invoice # / date/amount / Customer)
Select the required invoice > open the preview
Once you close the preview, it will ask a question
"Do you want a sale return?" Yes - No (yes will populate the data on sale return screen)
Note: Scan will take place as define in voucher option - Scan Field
Related Faq:
•Scan or select the desired product(s) for return against a particular Sale Invoice.