Sale Order (POS) Voucher Type Print Option
You get this screen when you press ALT + R or click button "-O Opt Prn Rec" in the Sale Order.
Print Header From |
Header is taken at two places. One in fields below (Option) and other at Location. Select the place (Location / Option) from where Header is to be taken from. to print on receipt printed using Sale POS Options |
||||||||||||||||
Header (Bold) |
Enter the Header text to be printed on the top of the POS bill in Bold font. |
||||||||||||||||
Header (Normal) |
Enter the Header text to be printed on the top of the POS bill in Normal font, always under the text of Header (Bold) .
Customize Header Normal: <NP>27,33,40,</NP><NP>27,45,2, </NP>Rance Computer P.Ltd.*P-240 Lake Town, Block-A *Kolkata-700073*West Bengal, India
Apply above command along with header text to get print out like below;
Rance Computer P.Ltd P-240 Lake Town, Block-A Kolkata-700073 West Bengal, India
Note: •*(Star) =For single line break •<NP>27,33,40,</NP>= Font size bold double width normal •<NP>27,45,2, </NP>= Underlined text •You may remove command ><NP>27,45,2, </NP> to print in big font without underline. |
||||||||||||||||
Document Title |
Enter the Document Title to be printed in the Document (e.g Invoice) |
||||||||||||||||
Footer (Bold) |
Enter the Footer text to be printed at the end of the POS bill in Bold font. |
||||||||||||||||
Footer (Normal) |
Enter the Footer text to be printed at the end of the POS bill in Normal Font, always under the text of Footer (Bold).
Customize Footer Normal: <NP>27,33,10,</NP>Thank you, please visit again*<NP>27,33,10,</NP>E & OE
Apply above command along with footer text to get print out like below;
Thank you, please visit again E & OE
Note: •*(Star) =Single line break •<NP>27,33,10,</NP>=Font size standard bold |
||||||||||||||||
Memo Time |
Set Yes to print the time when the document was saved. |
||||||||||||||||
Description in 1 Line |
Set Yes to print the document in one line |
||||||||||||||||
Item code |
•Column = Item code will be printed column wise. •Yes = Item code will be printed in simple format. •No = Item code will not be printed. 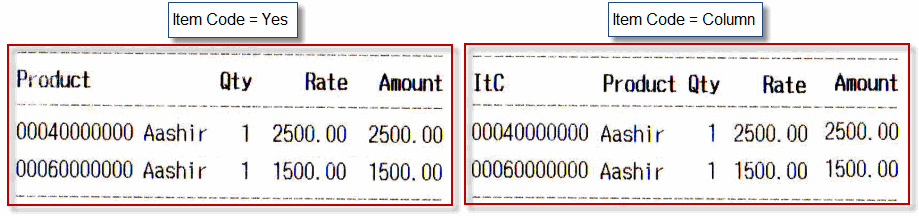 |
||||||||||||||||
Item Code Type |
Select the Code Type (11 digits Code, UPCEAN code, User defined code). Select the Code type you want to print on document. |
||||||||||||||||
Itemized Discount |
•Column = Discount will be printed column wise. •Yes = Discount will be printed in simple format. •No = Discount will not be printed in item row. 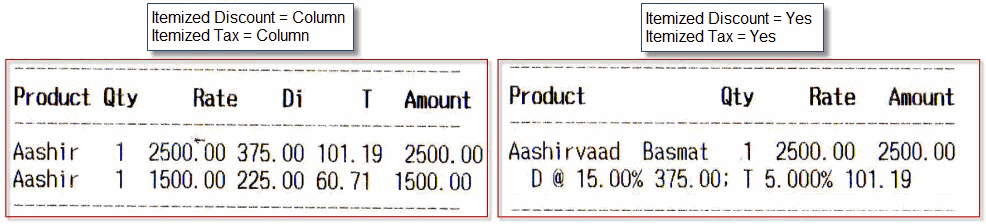 |
||||||||||||||||
Itemized Tax |
•Column = Tax will be printed column wise. •Yes = Tax will be printed in simple format. •No = Tax will not be printed in item row. 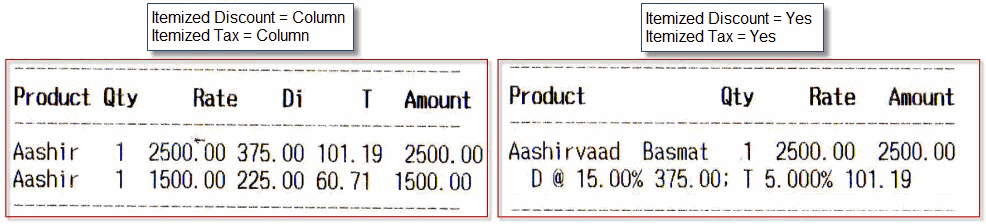 |
||||||||||||||||
Item Remarks |
Set Yes to print Item Remarks against each Item, If you set No, the Item remarks is not printed in the voucher |
||||||||||||||||
Matrix Detail |
Horizontal: Set Horizontal to print Matrix Detail in horizontal format under the each item detail row. Vertical: Set Vertical to print Matrix Detail in vertical format under the each item detail row. No: Set No if don’t want to print |
||||||||||||||||
Sub Total |
Detail: Set Detail to print detailed subtotal as below;
Horizontal: Set Horizontal to print subtotal in horizontal format as below; MRP Total : 500.00 Discount : 48.75 Round Off : -.30
Vertical: Set Vertical to print subtotal in vertical format as below;
No: If you set No, only the final bill total is printed. |
||||||||||||||||
Exchange total |
Set yes to print separate total of exchanged items (e.g. Customer has bought 5 pcs for Rs.2000 and returned / exchanged 2 pcs for Rs.500. Set “Yes” to print like Sale Total Rs.2000, Exchange Rs.500 Total Rs.1500 giving complete details of transaction |
||||||||||||||||
Tender and return amount |
Set Yes to print the amount tendered and amount returned. |
||||||||||||||||
MoP detail |
Horizontal: Set Horizontal to print MOP Detail in horizontal format as below; Pay Mode: Cash 469.00
Vertical: Set Vertical to print MOP Detail in vertical format as below; Pay Mode: Cash: 469.00
No: Set No if don’t want to print MOP Detail in bill receipt. |
||||||||||||||||
Net Saving on bill |
Print the total amount of net savings on the bill (difference between total product value as per MRP and the actual net bill value of products (excluding taxes), to highlight the amount saved by the customer on his purchases. Set No if the net savings amount is not required to be printed in the bill. |
||||||||||||||||
Tax analysis |
This option is used to print Tax Analysis (Tax Rate wise Taxable Sale Amount and the corresponding amount of Tax). The following format is available. •Both: It will print both the vertical & horizontal. •Horizontal: Horizontal analysis •Ledger Breakup: Use this if you want a ledger break up at the bottom. •No: will not print the tax analysis. •Vertical: To print vertical analysis. |
||||||||||||||||
Print Total in Vat Analysis |
Set Yes to print Total Bill Amount along with Tax Analysis details. It is applicable only if the option “Tax Analysis” is set to Horizontal or Both. |
||||||||||||||||
Print Tax % in Vat Analysis |
Set Yes to print Tax % along with Tax Analysis details. It is applicable only if the option “Tax Analysis” is set to Horizontal or Both. |
||||||||||||||||
Amount in word |
Set Yes to print the net voucher amount in words, If you set Yes at this field the amount is shown in words in bill. Set No if you do not want to print bill amount in words. |
||||||||||||||||
Gate Pass |
Set Yes to print the Gate pass portion also in the Bill, (a tear in-slip showing Bill Number, Bill Amount and other short details which is collected by the gatekeeper when the customer comes out. Set No if you do not want to print Gat Pass portion. |
||||||||||||||||
Customer Name |
Set Yes to print the customer name in the bill (for Credit Bills) |
||||||||||||||||
Customer Card ID |
If you set Yes at this field the customer card ID Number is shown in bill |
||||||||||||||||
Customer Address |
If you set Yes at this field the customer address is shown in bill |
||||||||||||||||
Delivery Details |
Set Yes to print Delivery details |
||||||||||||||||
Sorting of Item |
No (Default): This will not short the item while printing. You can choose from the following shorting options. •Alphabetically •Bin Location •Brand •Department •Group •Subgroup |
||||||||||||||||
Print Grouping |
Set Yes to print the grouping |
||||||||||||||||
Decimal in Qty |
Enter the number of decimals to be printed (0-3) for fractional figures |
||||||||||||||||
Decimal in Amt |
Enter the number of decimals to be printed (0-3) for fractional figures |
||||||||||||||||
Memo ID Barcode |
Set Yes to print Memo ID barcode, else set No |
||||||||||||||||
Print Unit |
This will print the unit on the Receipt |
||||||||||||||||
Print Rate |
Set Yes to print sale price in each item detail row else set No. |
||||||||||||||||
Print Quantity |
Set Yes to print quantity in each item detail row else set No. |
||||||||||||||||
Print Serial No |
Set Yes to print Serial Number along with each item detail row else set No. |
||||||||||||||||
Print Ledger Closing Balance |
Set Yes to print customers closing balance at the bottom of the bill. It will help to know the customer his/her current credit status. |
||||||||||||||||
Print Sales Person (Waiter) |
On Top – Name : Select this if want to print Sales Persons name on print header On Top – Code : Select this if want to print Sales Persons code on print header With Item – Name : Select this if want to print Sales Persons name with item With Item – Code : Select this if want to print Sales Persons code with item No : Select this if don’t want to print Sales Persons name or code |
||||||||||||||||
Print Memo ID |
Set Yes to print the memo id/bill number else set No. |
||||||||||||||||
Print YMD in Memo ID |
Set Yes to print Year Month Date as prefix before the memo id irrespective of “Number System” is set to Daily/Monthly/Yearly in the Voucher Type, else set No.
Note: •If “Number System” is set to Daily then it will print Year Month Date as prefix. •If “Number System” is set to Monthly then it will print Year Month as prefix. If “Number System” is set to Yearly then it will print Year as prefix. |
||||||||||||||||
Print User Name |
Set Yes to print the User Name else set No. It will help to know by which user login the transaction had been performed in past. |
||||||||||||||||
Print Narration |
Set Yes to print narration else set No.
Tips: Narration can be entered in Other Charges screen. |
||||||||||||||||
Print MRP |
Set Yes to print MRP in each item detail row else set No. |
||||||||||||||||
Print Station |
Set Yes to print the Station Name else set No.
Note: Narration can be entered in Other Charges screen. |
||||||||||||||||
Print Current Date Time |
Set Yes to print current date and time of bill print out else set No. It is separate from memo date and time which implies actual transaction date and time. |