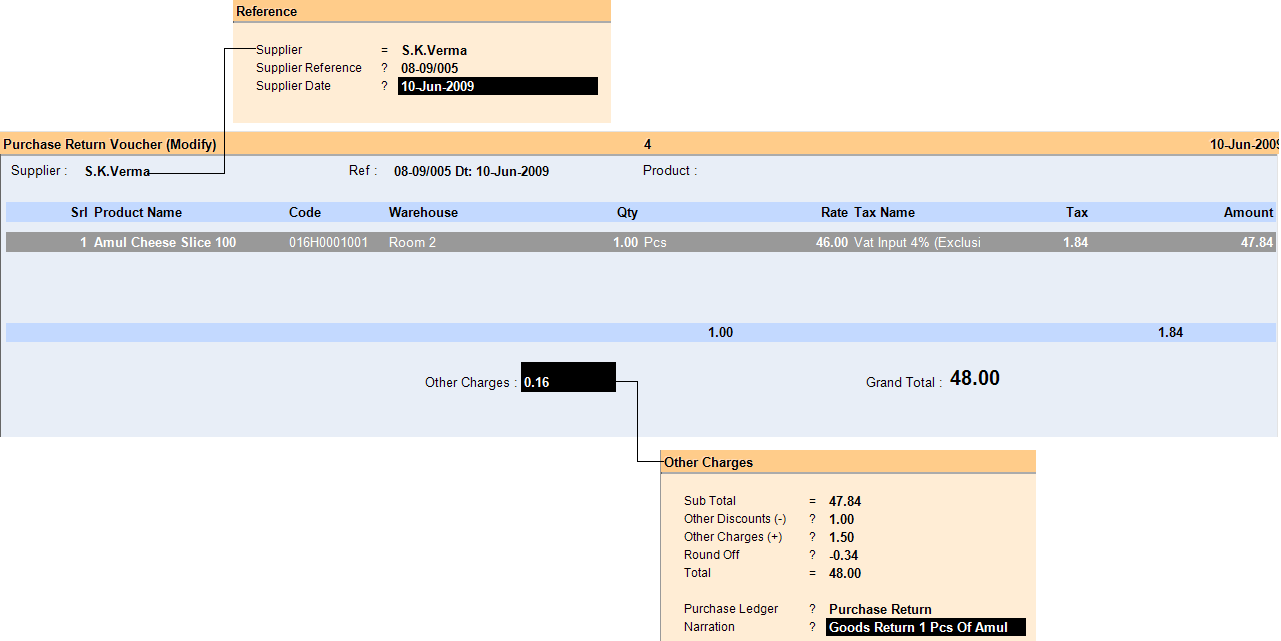Main Menu > Purchase Management > Transaction > Purchase Return (Debit Note)
Sometimes, unaccepted Items are returned to supplier. This is entered in the Purchase Return (Debit Note) document.
•On Return of Items, the customer creates a Debit Note for the Items returned.
•The Debit Note in respect of Items returned affects both Inventory and Accounts.
•The stock of Items returned get reduced. The suppliers account is debited by net amount of the Debit Note.
•Purchase (or Purchase Return) Account is credited by value of Items returned.
•Respective ledgers of other accounts (like Taxes) are also credited accordingly.
Normally, you have to link the original purchase bill of the supplier. If you cannot link the Purchase Return with Purchase Bill, set No at Supplier Specific Purchase Return in Purchase Return option setup.
At the Header you select the Supplier Name & Product Name from the list.
Supplier :
|
Press ALT + L and select the Supplier from the list.
|
On selection of supplier name, a small window appears as follows:
Supplier:
|
Supplier name is shown here.
|
Supplier Ref:
|
The list of all Purchase bills related to the supplier appears. Select the Bill Reference against which the returned materials were supplied.
|
Supplier Date:
|
Suppler Date is displayed.
|
|
At detail line, the following particulars of each Item returned are displayed. The values are carried from the selected Purchase Bill.
Srl
|
Serial Number of the Item displayed (like 1).
|
Product Name
|
Product Name is displayed from scanned or selected product.
|
Product Code
|
Product Code is displayed from scanned or selected product.
|
Warehouse
|
Select the warehouse in which the returned materials are received back. Press Alt+L and select the Warehouse from the list or Press Ctrl+N to create a new warehouse.
|
Qty
|
Qty returned is displayed (You may change this by pressing F3 or F4).
|
Rate
|
Rate is carried from Original Purchase Bill referenced.
|
Tax Name
|
Tax Name is carried from Purchase Bill selected.
|
Tax
|
Tax is calculated in the same method as computed in original purchase bill.
|
Amount
|
Total Amount is shown here.
|
|
Buttons in the Purchase Return (Debit Note) are as follows:
  
F2 Date
|
Click this button or press F2 to enter the Date of Voucher.
|
-D Display
|
Click this button or press ALT + D to display all entries of the Purchase Return Voucher.
|
-S Save
|
Use this button to save any changes made.
|
-L List
|
Click this button or press ALT + L to get the list of respective masters and select a master item.
Related Faq:
•What to do if the Product Name doesn't show in the list during sale? |
Exit
|
Click Exit button or press Esc button to come out of the current screen. A prompt appears if you attempt to exit before saving.
|
F1 Help
|
Press F1 to get context sensitive help relating the current voucher.
|
-O Opt Voucher
|
Click this button or Press ALT + O to get the Purchase Return Option screen and to set the options.
|
-W Opt Prn Win
|
Click this button or press ALT + W to get Purchase Return Window Print Option screen to set the options.
|
-P Price List
|
Click this button or press ALT + P to select different Price List
|
^D Delete
|
Click this button or press CTRL + D to Delete the Voucher. To delete a specific item entry, press ALT + Delete on the Item entry line.
|
^P Print
|
Click this button or press CTRL + P to print the Voucher.
|
F12 Change Loc
|
Click this button or press F12 to change the Location.
|
-V Preview Dgn
|
Click this button or press ALT + V to get preview designer and redesign the print format of the Purchase Return Voucher.
|
-F3 Report
|
Click this button or press ALT + F3 to view Purchase Return Report.
|
^V Pay Vch
|
Click this button or press CTRL + V to enter Payment Voucher.
|
-E List Editor
|
Click this button or press ALT + E to get the List Editor screen to change the list setting for the transaction.
|
-F11 Chg Voucher
|
Click this button or press ALT + F11 to select different Voucher Type for the transaction
|
^M Discount
|
Click this button or press CTRL + M to enter Item discount either in amount or in percentage and either for a single selected item or for all of the items.
For more detail please visit:
What is the process of calculation of tax in sale and purchase?
|
-U UDF
|
Click this button or press ALT + U to enter data for User Defined Fields.
For more details please visit:
How to add details like Transport No / Policy No in Sale Invoice (Scan POS)?
|
^O Charges
|
Click this button or press CTRL + O to enter Item wise charges either in amount or in percentage and either for a single selected item or for all of the items.
|
-N Container
|
Click this button or press ALT + N to select Container from the list.
For more detail please visit:
How to use Container Management System in FusionRetail6?
|
^F11 All Column
|
Click this button or press CTRL + F11 to view item wise transaction detail showing all deductions and additions to the item rate.
|
-F6 Scale Input
|
Click this button or press ALT + F6 to get input of Weigh Scale.
|
|