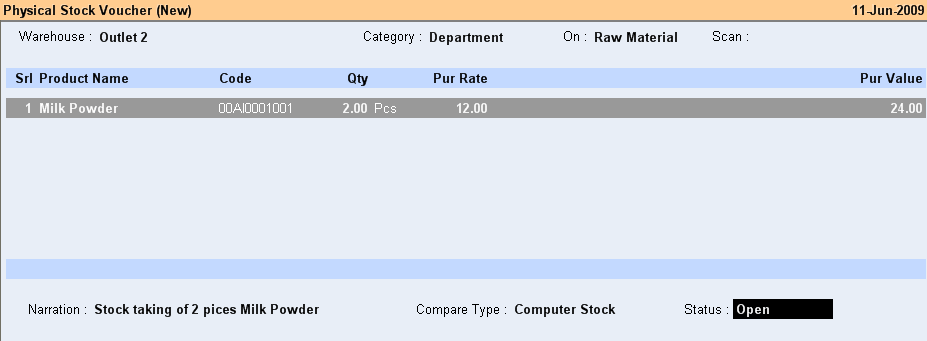Main Menu > Warehouse Management > Transaction > Physical Stock Voucher
Stock taking means physically verifying the entire stock, comparing it with the actual and working out the correct value.
There is no specific time for verifying the Physical Stock. However, it is always advised that physical stock take should happen at regular intervals of time. Stock taking can be done in the simplest way by adopting the following course of action:
•It is observed over a period that practically it is not possible to take stock of entire organization in a single day. Now you can do the entry of physical stock in a range of days. Let us assume that the physical stock taking is started on 15th day of a Month and will continue on 16th and end on 17th.
•In this case we will do the date wise entry i.e. physical stock taken on 15th will be entered on the 15th date and so on.
•After the complete physical stock taking and entry – go to the physical stock discrepancy report and see the discrepancy.
•You should use the date range 15 to 17. The entire physical stock vouchers present in this date range will be added to the physical stock column.
•Please note that the computer stock will be taken the closing stock of the previous day of the date range. In the above case the computer stock is the closing stock of 14th day.
•You can select the products to be adjusted and then use “-A Adjust” button to resolve the discrepancy.
•To resolve the discrepancy a production / consumption voucher is automatically created on the previous date of stock take. In the above the production / consumption voucher is created on 14th of the month.
Note : The auto voucher will be generated in the multiples of 100 entries in a single voucher. Example if we want to adjust 377 items then it will create 4
vouchers.
•Any sales made during this period, if any, before stock taking should also be entered in Physical Stock.
•Any exchange or return during this period, if any, should be kept apart from Physical Stock and will be entered after Stock Taking is completed (after 17th of January).
•It is highly recommended that you should not enter any purchase and purchase return during stock taking period.
Note: Please note the following points…
1.Stock Discrepancy Report must be as on date.
2.The computer stock will be taken till as on date.
3.Date of Discrepancy Report & Physical Voucher should be same
4.Adjustment Memo will be created as on date.
Template Function to select a bunch of items in one go to speed up the entry of inventory vouchers.
Scenario:
1.During entry in stock transfer indent or physical stock voucher, we need to select many items manually every day, that might be time consuming and erroneous.
2.While selling gift baskets in a bakery with the different items in it with different tax. With template function, you can now select those items in one go.
3.Physical stock entry usually has a fixed number of items. The operator is required to just fill in the qty. You may use the template function to speed up the process.
Solution:
The template system is used to create a bunch of items to be used during the entry of inventory vouchers.
Template System:
●To Create a Template: Open any supported module. Select required items and then Save Template (Alt + J)
●To Modify a Template: Load Template > Modify > Again Save Template with the same name.
●To Use an Existing Template: Load Template (Alt+K): It will show the list of available templates > select the required > it will populate the items.
○The load function can be used in running invoice also.
●To Delete a Template: Del Template (Alt+X): It will show the list of templates > select template > It will ask "Do you want to delete?”
●To Print a Template: Prn Template (Alt+Y): It will show the list of templates > select template > It will print that particular template. You may use this print to stick on the box as a packing list.
Supported Modules: The Template Function is available in the following modules:
1. Physical Stock
2. Stock Transfer Indent
3. Sale Order / Sale Invoice (STT and STS) / Sale Challan
Notes:
●Touch POS: If the item in the template is not on the menu, it will not load because we must have a KOT printer defined in order to make an STT sale.
●Item Active or Inactive: There is no check for the active/inactive item while loading the template.
●You may also define the qty for each item while creating a template.
●If we save any touch POS template without qty then it will load the template with minimum 1 qty.
●The template data travels and works in a multi-location environment just like masters.
Enhancement in Auto Physical Stock Adjustment on day end process.
●During the day end process, we adjust the stock of the child against which the physical stock has been taken for a product but other child's stocks remain intact.
●Due to this next day stock is not showing as per the physical stock was taken.
●Now it will adjust all the child's stock of the product.The stock of the selected child will become equals to physical stock entered and rest of the child's stock will become zero after auto adjustment.
Multi Selection List in Physical Stock
Scenario: If a shop take physical stock every day, then selecting products one by one manually takes too much of time.
Solution: We have enabled the multi-selection list in the physical stock voucher.
Now you can select multiple products using F3 or F8. It will fill up the screen with selected products. You can then use down arrow and fill up the quantity.
●In T > A > G (Global Option)
●If enable child = no = then child will be on LIFO method.
●If enable child = yes = the FIFO will work for product child.