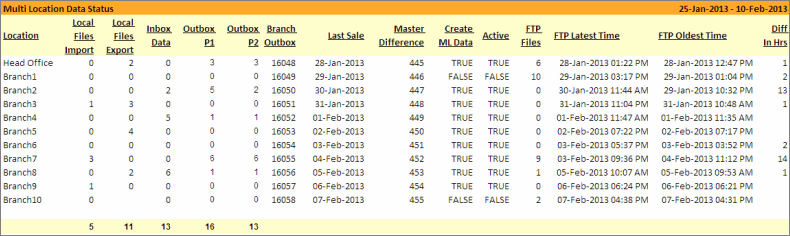Main Menu > Settings > System Report > ML Status (T > S > S)
Multi Location Data Status displays statistics of data synchronization along with connectivity status.
Location
|
Shows name of the locations. E.g. Head Office, Branch1, Brach2 etc.
|
Local Files Export
|
Number of files present in "export folder" to export to a particular location. It shows number of files pending to be sent to a location.
Note:
•It is related to "method of communication" = Offline or FTP •It may be ignored if method of communication = IP |
Local Files Import
|
Number of files present in "import folder" after receiving from a particular location. It shows number of files received from a location and yet to be written in the database
Note:
•It is related to "method of communication" = Offline or FTP •It may be ignored if method of communication = IP |
Inbox Data
|
Number of data present in the Inbox shows number of records received from a location and yet to be written in the database.
|
Outbox P1
|
Outbox Priority 1: The data with higher priority such as Home Delivery transaction data.
It shows the number of records present in outbox to be sent to other location.
|
Outbox P2
|
Outbox Priority 2: The data with 2nd priority such as masters, settings and transactions.
It shows the number of records present in outbox to be sent to other location.
As the name suggest, the P2 data is sent only after all P1 data is sent.
|
Outbox P3
|
Outbox Priority 3: The data with lower priority such as master modified at a branch.
Once the master data is modified at branch, the modified master is reflected at HO in "Outbox P3".
As the name suggest, the P3 data is sent only after all P1 and P2 data is sent.
All Outbox P1, Outbox P2 and Outbox P3 will be viewed at Head Office.
|
Branch Outbox
|
To show pending outbox data of the branch. The branch updates this data every 5 minutes. It helps you to know how many records are pending at branch.
|
Last Sale
|
It shows the date and time of the last sale voucher for each location.
You need to press button "Incl Sale" in order to see last sale date.
|
Master Difference
|
Shows difference of master between branch and head office. The branch updated this data every time RanceLab starts at branch server.
In order to see master difference in detail you need to press enter on the location row.
Note: This works only at HO.
Note:
•If the master difference shows negative value, then it means the branch is having more master •OR the branch has created product child that are yet come to HO. Columns in Master Difference:
Master
|
Shows types of masters.
|
HO Total
|
Number of master present in the Head Office.
|
Branch Total
|
Number of master present in the selected Branch. It will show blank if the location has not yet connected.
|
Difference
|
It shows difference found in number of masters between Head Office and Branch.
In this case you need to resend the data that is showing difference.
You may select one or more master rows and click on "^X Export" OR "^E Export ZIP" button to resend the data.
|
Buttons in Master Difference:
Buttons are explained in Using Reports (Register). Buttons specific to “Master Difference” is discussed here;
^X Export
|
Press CTRL + X to create outbox data for the selected master.
The outbox data is sent to that location automatically.
Recommended for the IP and FTP users.
|
^E Export ZIP
|
Press CTRL + E to create a ZIP file file for the selected masters.
Use this option only if you plan to send the master file manually.
Recommended for the Offline users.
|
|
Create ML Data
|
It shows True = If "Create Multi-Location Data " is set to "Yes" in Location Master. It shows False it is set to No.
This column is used to filter out these location in the ML status report.
|
Active
|
It shows True = If "Is Active" is set to "Yes" in Location Master. It shows False it is set to No. This column is used to filter out these location in the ML status report.
|
|
FTP Files
|
Number files present in FTP server in the folder of that particular location.
|
FTP Latest Time
|
The Latest time of the available files in the FTP folder for that particular location. (American Standard Time)
|
FTP Oldest Time
|
The oldest time of the available files in the FTP folder for that particular location (American Standard Time)
|
FTP Diff In Hrs
|
Difference of ‘FTP Oldest time’ and ‘FTP Latest time’ in Hours.
|
|
Buttons are explained in Using Reports (Register). Buttons specific to "Multi Location Data Status" is discussed here;
F5 Refresh
|
Press F5 to rerun the report without the need to exit and enter into the report.
|
-F FTP Status
|
Shows FTP Status. It checks the FTP address and get details of pending files at each location.
|
-S Incl Sale
|
Press button "Incl Sale" in order to see last sale received data. After pressing the button system will show date and time of the last sale voucher received from the location in the "Last Sale" column.
|
^S Comp Trans
|
It will work only at branch if Remote Data Service is available.
Click this button or press CTRL + S to see comparison report of selected transaction from the list, between Branch and Ho for a given date range.
You may select Account / Issue to Customer / Issue to Jobber / Opening Stock / Physical Stock / Prepaid Card Transaction / Purchase / Purchase Challan / Purchase Order / Purchase Return / Rate Change / Received from Customer / Received from Jobber / Rejection In / Rejection Out / Sale / Sale Challan / Sale Order / Sale Return / Stock Journal / Stock Transfer / Stock Transfer Indent / Work Order.
Columns in Transaction Comparison:
Date
|
Shows date.
|
BR Memo
|
Shows total number of bills entered in a day for the selected branch.
|
HO Memo
|
Shows total number of bills in the HO data for the branch for a day.
|
Memo Diff
|
Difference in number of bills for a day between branch and ho data for branch.
|
BR Amt
|
Shows total sale amount for a day for the selected branch.
|
HO Amt
|
Shows total sale amount for a day in the ho data for branch.
|
Amt Diff
|
Difference in sale amount for a day between branch and ho data for branch.
|
BR Qty
|
Shows total sale quantity for a day for the selected branch.
|
HO Qty
|
Shows total sale quantity in the HO data for the branch for a day.
|
Qty Diff
|
Difference in sale quantity for a day between branch and ho data for branch.
|
Note:
•If difference > 0 then send data to HO and if difference < 0 then send data to Branch. •You may select one or more date rows and click on "^X Export" OR "^E Export ZIP" button to send the data. Buttons in Sale Comparison:
Buttons are explained in Using Reports (Register). Buttons specific to “Sale Comparison” are discussed here:
^X Export
|
Press CTRL + X to create outbox data for the selected date.
The outbox data is sent to that location automatically.
Recommended for the IP and FTP users.
|
^E Export ZIP
|
Press CTRL + E to create a ZIP file for the selected date.
Use this option only if you plan to send the data file manually.
Recommended for the Offline users.
|
Related Faq:
•How can I compare multi location transaction data of Branch with HO ? |
-X Back Export
|
Press ALT + X to carry zip data from the Export folder to Outbox.
Recommended for the IP and FTP users.
|
^E Export ZIP
|
Press ^E to create a ZIP file in Export Folder for the selected location from data available in Outbox. Recommended for the Offline users.
|
-C Loc-Sale
|
It shows location wise sale for a given date range.
|
|