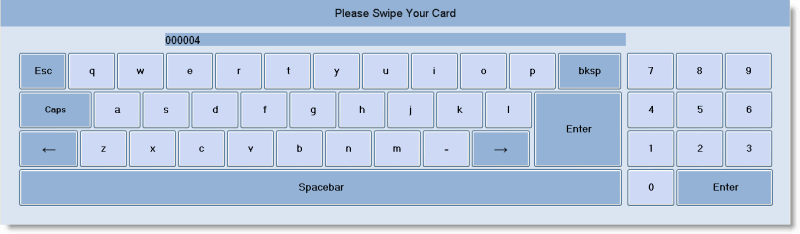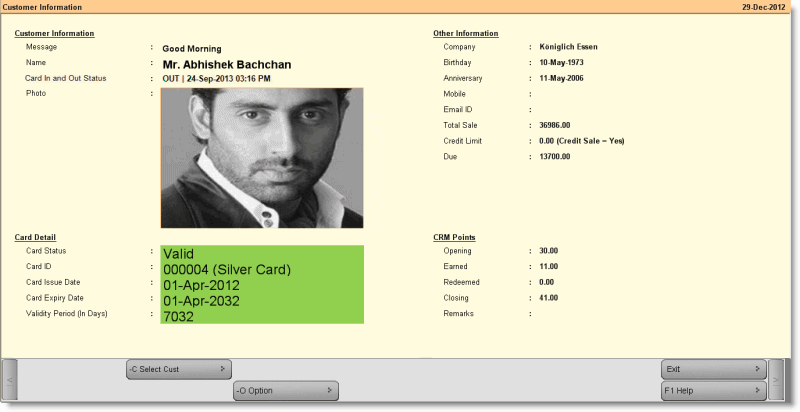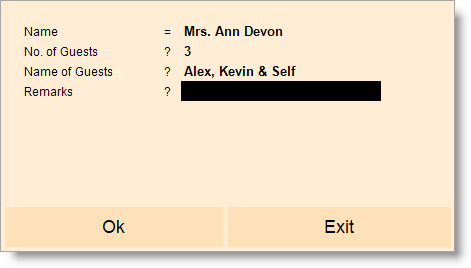Main Menu> Customer Relationship> Transaction> Customer Information
Customer Information is used to see detail of a particular customer. In order to see customer information you just need to swipe customer's card or type customer's card number and then press enter key.
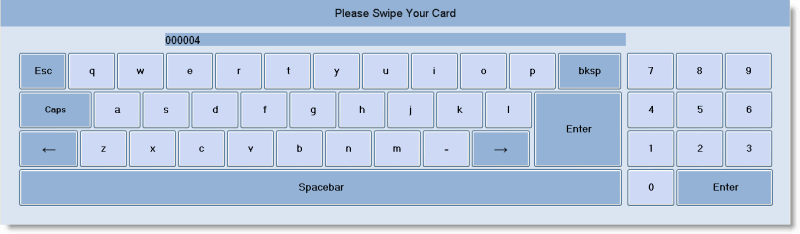
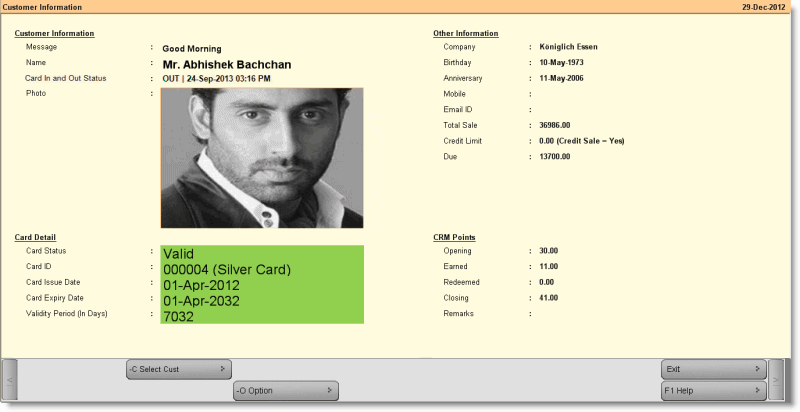
Buttons in the Customer Information are as follows:
Name
|
Particulars
|
-R Report
|
Customer In / Out report shows the name of the guest(s) visited the shop / club within the given date range.
Customer
|
Shows the name of the guest visited the shop / club within the given date range.
|
Date Time In
|
Shows arrival date and time of the guest. Use the "-I Mark In" button for arrival.
|
Date Time Out
|
Shows departure date and time of the guest. Use the "-M Mark Out" button for departure.
|
No of Guest
|
Shows total number of persons visited along with the guest including self.
|
Name of the Guest
|
Shows the name of the other persons visited along with the guest.
|
User In
|
Shows the name of the user by whom guest's arrival has been done using "-I Mark In" button.
|
User Out
|
Shows the name of the user by whom guest's departure has been done using "-M Mark Out" button.
|
Stay Min
|
Shows the total time spend by the guest. Difference between the "Date Time In" and "Date Time Out".
|
|
-C Select Card
|
Press ALT + C or click this button to insert card number and then see customer detail.
|
-O Option
|
Press ALT + O or click this button to set Customer Information Option.
Customer Information Option
|
Card Status Validation
|
•Card Expiry Date = Check the expiry date of the card and if the expiry date is greater than the current date the card will be valid. •If Due > Credit Limit = If you have any Dues the card will be invalid / expired, else it will be valid. •If Due > Zero = If the due is greater than the Credit Limit the card will be invalid / expired, else it will be valid. |
Method of Input
|
•Keyboard = If selected, FusionRetalTM6 will open an onscreen keyboard to swipe the customer card. You can also manually type the cad number hare to select. •List = If selected, FusionRetalTM6 will open a list to select the customer card. •Num Pad = If selected, FusionRetalTM6 will open an onscreen num pad to select / swipe the customer card. You can also manually type the cad number hare to select. •Smart Card Device = Use to enter customers card number or swipe customers card while using any Smart Card Device for Customer Card. |
Track In and Out
|
•Yes: Setting “Yes” will validate if the customer is already "in or out" while marking "out and in" respectively. •No: Setting “No” will not validate whether the customer is "in or out". This might result in marking customer as IN or OUT several times in a day. |
Privacy Setting
|
Show CRM Point Detail
|
Set Yes to show CRM Point Details like Opening, Earned, Redeemed, Closing and Remarks etc else set No.
|
Show Other Information
|
Set Yes to show other information like Company, Birthday, Anniversary, Mobile, Email ID, Total Sale, Credit Limit and Due etc else set No.
|
Show No of Visits
|
Select to see total Number of Visits of the selected Customer.
[None]: Will not show Number of Visit.
Daily: shows total Number of Visits for the current system date.
Bi Month: shows total Number of Visits either for the 1st Half of the Month or for the 2nd Half of the Month. Visits between 1st to 15th day of any month will show under "1st Half Month" and between 16th to Last Day of any month will show under "2nd Half Month".
Monthly: shows total Number of Visits for the current month.
Quarterly: shows total Number of Visits for the current quarter 1st Quarter / 2nd Quarter / 3rd Quarter / 4 Quarter. 3 months span based on Financial year
Half Yearly: shows total Number of Visits either for the 1st Half Year or for the 2nd Half Year. 6 months span based on Financial year.
Yearly: shows total Number of Visits for full financial year.
|
CRM Option
|
Point Range for Card Type
|
Press enter key to set point range for automatic customer card upgrade.
Auto upgrade of card type(s) based on points earned by the customer.
|
|
-I Mark In
|
Click this button or press ALT + I to enter the arrival detail of the Guest as shown in the picture below. It is optional. Arrival date & time will be same as the system date & time when Mark In was done.
|
-M Mark Out
|
Click this button or press ALT + M to record departure of the Guest. Departure date & time will be same as the system date & time when Mark Out was done.
|
Exit
|
Click Exit button or press Esc button to come out of the current screen. A prompt appears if you attempt to exit before saving.
|
F1 Help
|
To get context sensitive help relating the current voucher.
|
|