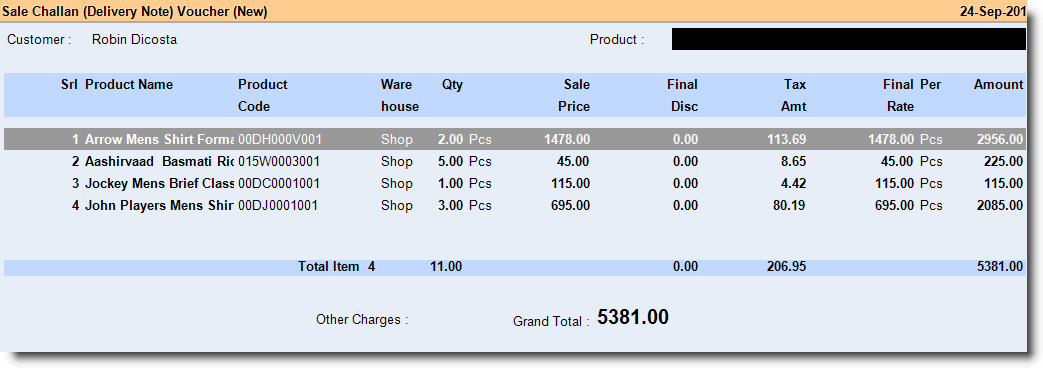F3 Add qty
|
Click F3 Add qty Button or press F3 button key to add the quantity of product. For example if the quantity entered is 5, but you want to make it 8 either you overtype 8 at the quantity column (you have to use mouse) or click F3 Add Qty button (from keyboard without using mouse) and type 3 to add 3 in the current quantity (5) to make it 8
|
F4 Less qty.
|
Click F4 Less qty Button or press F4 button key to less the quantity of product. For example if the quantity entered is 5, but you want to make it 3, either you overtype 3 at the quantity column or click F4 Add Less Qty button and type 2 to deduct 2 in the current quantity (5) to make it 3
|
F5 Rate Change
|
To change the Sale Price. Click at F5 Rate Change button bar or press F5 button key. The cursor goes to rate field directly. Overtype the Rate
|
F6 Sale Person
|
To enter Sales Person Name. Click F6 Sale Person (or F6 key) and select the Sales Person (you may select NONE if no Sales Person is to be linked or you may want to de-link associated sales person)
|
F8 Prod Info
|
It shows various particulars of the Product (like, Code, Department, Group, Sub Group, Brand, Unit, Tax, Re-order Level, Safety Level, Re-order Quantity, Min-Order Quantity, Stock, Product Type, MRP, Batch No., Mfg Date and Expire Date etc.) in the product information window, when you click at F8 Prod Info button or press F8 button key.
|
F9 Cust Info
|
It shows various particulars of the Customer (like Customer’s personal details purchase history, club membership points) in the Customer information window,when you click at F9 Cust Info button or press F9 button key.
|
^L Deliv Detail
|
Click "^L deliv Detail" button or press CTRL + L button key to specify delivery details/address where the materials are to be delivered
|
^H Hold Trans
|
Click "^H Hold Trans" button bar or press CTRL + H to temporarily suspend saving the voucher (so the voucher is put on hold instead of cancelling). This is useful when a customer feels that he may make some changes in the Item (drop or reduce some item, add new item). Press CTRL + H and it will prompt for some identification remarks.Enter it and press OK. This voucher will be saved with specified remarks for later retrieval. You may put unlimited numbers of memo on hold but you have to either save it or cancel it before logging out of the system.
For more detail please visit:
Does it check for negative stock in case of hold transaction?
|
^R Retrieve
|
Press ^R Retrieve button or press Ctrl+R to retrieve the ‘Vouchers kept on Hold’
|
^T Item Remark
|
Click "^T Item Remark" button or press CTRL + T to get the window in which the Item Remark of the Product displayed (if specified in product master), which you may change. The change is saved in the specific voucher against line item and not in Product Master
|
^ C Complementary
|
Click "^C Complementary" button or press CTRL + C to activate complimentary mode to add complimentary line item or items. For example a toy is free with purchase of some food product. After scanning the food product, press CTRL + C to activate complimentary mode. It will be displayed on top of center screen as Complimentary All subsequent scans (line Items) will be added at zero value (Press CTRL + C to deactivate complimentary mode) The complimentary line items will be displayed in red color to attract the attention of the operators.
|
^M Item Discount
|
Click this button or press CTRL + M to enter Item discount either in amount or in percentage and either for a single selected item or for all of the items.
For more detail please visit:
Is it possible to calculate discount and charge on sale rate and calculate tax on the amount after charge added to the sale rate?
|
^E Exchange
|
This button is useful when a customer makes exchange of an Item. Click this toggle button to activate Exchange mode and select or scan the exchanged Item give (press the toggle button again to deactivate Exchange mode). The new Item is shown in blue. Ex: Size 40 is to be replaced by size 42. Scan the item with size 42 first and press CTRL + E, exchange mode will be activated. Anything scanned after this will appear in blue color with (-) minus quantity. On saving items with (-) minus values will be added to the stock as it has been returned by the customer and items with (+) will be reduced from the stock and considered as sold.
|
F2 Date
|
Click at F2 Date button bar or press F2 button key for enter the Date of Voucher.
|
-Z Station
|
Click "-Z Station" button bar or press ALT + Z to get the Station Set up screen to set the Station option (like POS 1 etc.)
|
-O Opt Voucher
|
Click at "-O Opt Voucher" button or Press ALT + O to get the Sale Challan Voucher Option screen and to set Sales Order options
|
-W Opt Prn Win
|
Click "-W Opt Prn Win" button or press ALT + W to get Sale Challan Voucher Window Print Option and set the options
|
-D Display
|
Click at "-D Display" button or press ALT + D for display all entries of Sale Challan Voucher
|
-R Opt Prn Rec
|
Click this button or press ALT + R to get Sale Challan Voucher POS Print Option and set the option
|
-T Change Tax
|
Click at T Change Tax button or press Alt+T. to get Tax rate list and select the Tax Rate. Tax selected here will be applied on entire voucher. To change tax of a line item, go to respective line on the tax column and press Alt+L to get the list of tax to change
For more detail please visit:
•What is the process of calculation of tax in sale and purchase? •How can the Tax be calculated on the actual item rate even after giving the discount? |
-P Price List
|
Click this button or press ALT + P to select different Price List
|
-L List
|
Click at "-L List" button or press ALT + L to get the list of respective master and select an master item.
Related Faq:
•What to do if the Product Name doesn't show in the list during sale? |
^D Delete
|
Press CTRL + D key to Delete the Voucher. To delete a specific line item, press ALT + D Delete on the line Item
|
^P Print
|
Click at P Print button or press CTRL + P for print the Voucher
|
F12 Change Loc
|
Click F12 Change Loc button or press F12 to change the location. The entire voucher will be moved to the selected Location. Location is applicable for entire voucher but warehouse can be specified for each line Item
|
Exit
|
Click Exit button or press Esc button to come out of the current screen A prompt appears if you attempt to exit before saving
|
F1 Help
|
Press F1 to get context sensitive help relating the current voucher
|
F7 Customer
|
Click this button or press F7 to select customer from the list
|
-V Preview Dgn
|
Click "-V Preview Dgn" button or press ALT + V to get the design screen to change the output format of the Voucher Document
|
-F3 Report
|
Click -F2 Report button or Press ALT + F2 to view the Order Register on screen
|
-E List Editor
|
Click this button or press ALT + E to get the List Editor screen to change the list setting for the transaction
|
-F11 Chg Voucher
|
Click this button or press ALT + F11 to select different Voucher Type for the transaction
|
^S Updt Scheme
|
Use this button to update the detail of the item as mentioned in Scheme and Promotion. Ex: you decided to give 10% discount on product “T shirt H/S” (having the sale price of Rs. 500) and already created the necessary changes in Scheme and Promotion module. During sale (Scan POS) if you scan the item “T shirt H/S” it will show Rs.500 as sale value. Now use the “^S Updt Scheme” button. It will change the sale price to Rs.450 (as per Scheme and Promotion).
|
-U UDF
|
Click this button or press Alt+U to enter data for User Defined Fields
For more details please visit:
How to add details like Transport No / Policy No in Sale Invoice (Scan POS)?
|
^O Charges
|
Click this button or press CTRL + O to enter Item wise charges either in amount or in percentage and either for a single selected item or for all of the items
|
-A Order Sel
|
Click this button or press ALT + A to select Sale Order Voucher from the list
|
-N Container
|
Click this button or press ALT + N to select Container from the list.
For more detail please visit:
How to use Container Management System in FusionRetail6?
|
-F6 Scale Input
|
Click this button or press ALT + F6 to get input of Weigh Scale
|
^F11 All Column
|
Click this button or press CTRL + F11 to view item wise transaction detail showing all deductions and additions to the item rate
|
-B Rate Type
|
Click this button or press ALT + B to change item rate type MRP / Purchase Cost / Sale Rate. Where choosing MRP item will be sold on MRP, choosing Purchase Cost item will be sold on P. Cost and choosing Sale Rate item will be sold on sale price.
|
-F6 Scale Input
|
Click this button or press ALT + F6 to get input of Weigh Scale.
|
-Q Calc Qty
|
Click this button or press ALT + Q to calculate item quantity based on the sale amount entered. This is useful in sweet shops where customer asks to pack sweet of certain value in rounded figure.
For example: If a customer asks the sale person to pack "Kaju Barfi" woth Rs.500/- which is Rs.350/- a kilo, then it seems to be very difficult to back calculate and then put the quantity in a busy sale counter.
In order to calculate item quantity for the sale amount entered, please follow the steps given below:
1.Select the item entry row and then click this button or press ALT + Q 2.It will ask for Amount. 3.Enter Amount and it will calculate Qty.
Note:
•Discount or Scheme will not be considered while calculating Qty. |