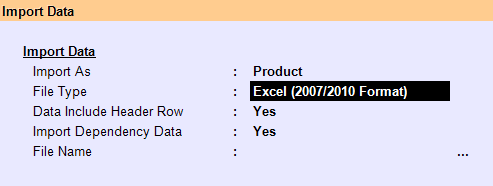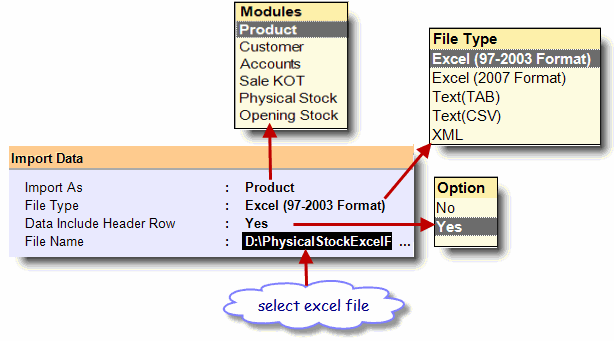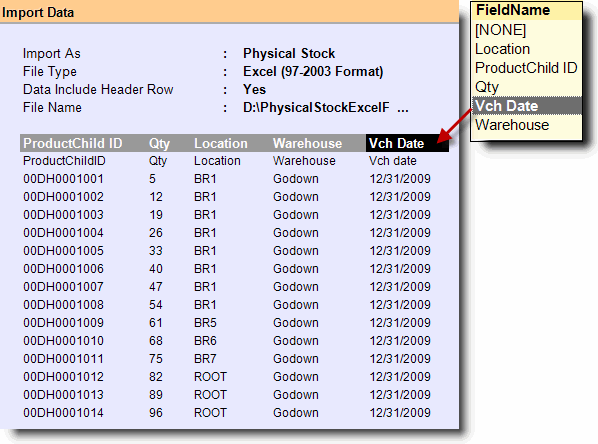Main Menu > Settings > Import & Export > Import Data (T > I > I)
Through this option you can import data into RanceLab from other popular data formats like Excel (.xls), Text (CSV), Text (TAB) and XML (.xml).
The format is mapped with RanceLab's specific module, ex: Product Master’s field list. Once this mapping is saved, you may specify time interval by pressing Alt + A key (Auto Import).
You may specify that mapped data file will be available at specified location. This wayRanceLab is configured to look for data at specified location at specified time interval.
Fields in the Import Data are as follows:
Import As
|
Select the data to be imported (master or transaction) from the list
|
File Type
|
Select the file type of the import data
|
Data Include Header Row
|
Set Yes if the import data includes a header row, else set No
|
Import Dependency Data
|
Set Yes to import respective masters along with transactions. In this case you don’t need to import masters separately related to the transactions. If related masters are already exist then set it No.
|
File Name
|
Press <enter> and select the File Name
|
|
Buttons in the Import Data are as follows:
F10 Save Mapping
|
Click this button to save names of column header of any format. You can utilize this in auto import where it imports the files whose setting matches the mapping file.
|
F9 Load Mapping
|
Click this button to load all names of column header on any format by selecting desired mapping name.
|
-I Import
|
Click this button to import data like product master, customer master etc.
|
-L List
|
Click this button to open list of selected column.
|
|
It is very easy to import physical stock from an Excel file. FusionRetail6 provides a very user friendly option to import all of your physical stock from an excel file. Now you can scan all your items in an excel file and finally import that Excel file as Physical stock.
Import As
|
Select Physical Stock to import physical stock from excel file.
|
File Type
|
Select the file type of the import data
·
|
Excel 2007 format
|
·
|
Excel (97-2000) format
|
|
Data Include Header Row
|
Set Yes if the import data includes a header row, else set No
|
File Name
|
Press “Enter” and select the File from its location.
|
Note:
1. If No Warehouse selected then It will take default warehouse ie. '[None]'.
2. If No Location selected then it will take Current Location (Selected by F12).
3. If No Date selected then it will take current date & time.
4. No Master will be created here. Product child is mandatory to import from excel file.
You have to map the column of the excel file with the database columns. The available columns are...
[NONE]
|
Used to discard any column.
|
Location
|
Used to map the Location column of the excel file with the database column.
|
ProductChild ID
|
Used to map the ProductChild ID column of the excel file with the database column.
|
Qty
|
Used to map the Qty column of the excel file with the database column.
|
Vch Date
|
Used to map the Vch Date column of the excel file with the database column.
|
Warehouse
|
Used to map the Warehouse column of the excel file with the database column.
|
|
Enhancement in Scan Field to Incorporate Third Party Non Standard Product Barcode.
Scenario:
You might want to import products from the third-party system where they use a barcode format like PPPPPP.XXXX.
Wherein P stands for the product code and X is a running qty for that particular product.
In our system, these barcode from this third party should work.
Solution:
First of all, we need to import the first P digits into our User Defined Code.
Then set the following global option as
"Truncate Product Scan Field After = . (DOT)
You need to enter the character you want to use to separate the product code from the barcode string.
Once you set DOT in above option, any input in the scan field will be truncated after this character.
Need UPC/EAN code field in the mapping list of Sale Import.
In Import data settings ( T I I ), UPC/EAN code field is added in the mapping list of Sale Import. In case of Sale Import on UPC/EAN, sale will be imported on zero child.
Added Purchase Order Import
Now you can import Purchase Order from excel.
In Import Data (T>I>I) - added an option "Purchase Order" in Import as list