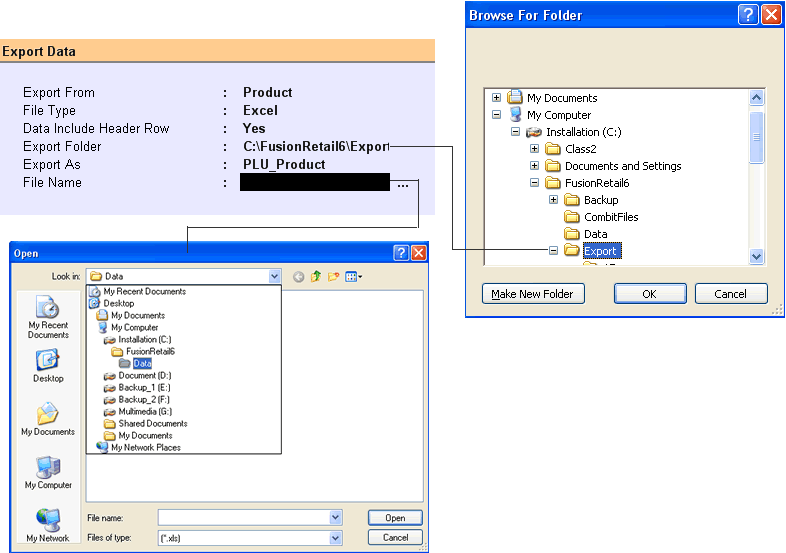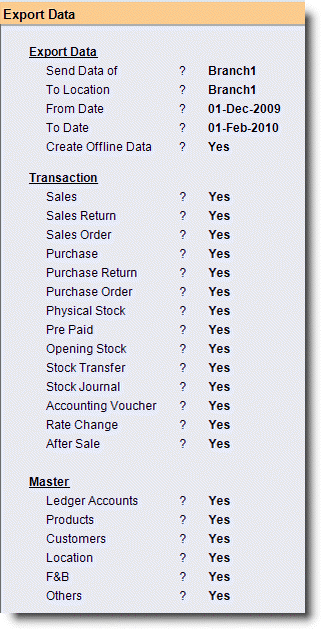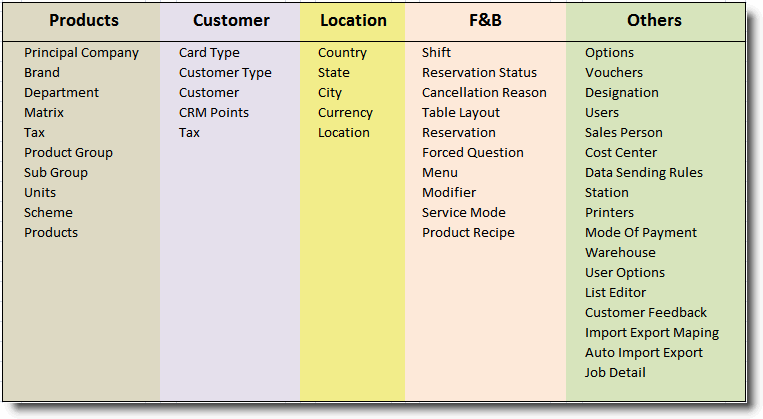Main Menu > Settings > Import & Export > Export Data (T > I > E)
Through this option you can import data from RanceLab into other popular data formats like Excel (.xls), Text (CSV), Text (TAB) and XML (.xml). This data can again be imported into other RanceLab system.
You have to map field list of RanceLab's specific module to the external data and save the mapping under a specified name. After that, you may use the saved mapping to Export data in specified format as and when required.
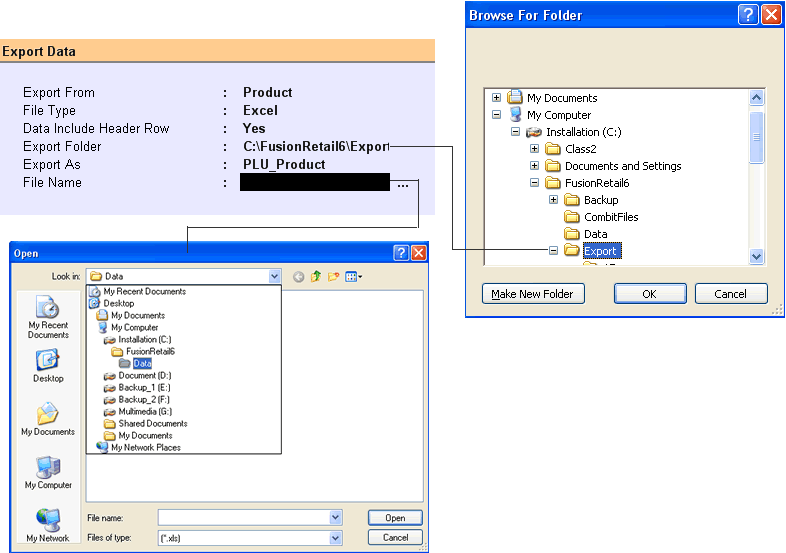
Fields in the Export Data are as follows:
Send Data of
|
Select the Location that’s business data you want to send/share with another location.
|
To Location
|
Select Destination Location to which you want to send/share business data.
|
From Date
|
Set date from which you want to send/share location data.
|
To Date
|
Set date up to which you want to send/share location data.
|
Export Dependencies
|
Set Yes to export respective masters along with transactions. In this case you don’t need to export masters separately related to the transactions. In destination location during import of transaction data respective masters also will be imported automatically irrespective of Import Dependency Data is set to Yes or No in the importing location. If masters are already exist then set it No.
Related Faq:
What is the use of "Export Dependencies" in Export Data?
|
Create Zip File
|
Set Yes to create export files in ZIP format else set No. It is easier to email data in ZIP format.
|
|
Buttons in the Export Data are as follows:
-X Export
|
Use for Location Export.
|
F7 Fix Export
|
Use to export Weigh Scale data.
|
Exit
|
Click Exit button or press Esc button to come out of the current screen
|
|
Clicking the “^Loc Export” button will lead you to a new screen where you can manage the specific detail to export data. You can manage the transfer of masters also (from one location to the other). In Master setting you can set “yes” or “no” to transfer the following subcategories. E.g. if you want to transfer Brand Master you have to set “Products = yes”.
|
Need to create export of data for all location to import in the backup server.
Scenario: You might have a backup server where you want to import the data from the main server for a given date range.
Solution:
In the T>I>E Export Data Module > Added <All Location> in the "Send Data of" list.
On selection of this option, it will create a zip file for all location data that can be imported in the backup server.